[ま]知っていると役立つかもしれない Kindle paperwhite の小技5つ @kun_maa
こんにちは!Kindle paperwhite 毎日持ち歩いています @kun_maa です。
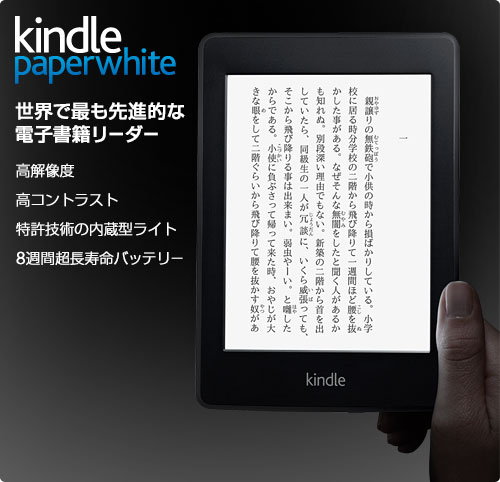
今まで、Kindle paperwhite についてはいろいろと書いてきました。
それをまとめたのがこちら。
[ま](2013/1/6追記版)Kindle paperwhite で試してみた役立つといいな情報のまとめ @kun_maa - [ま]ぷるんにー!(พรุ่งนี้)
もうそろそろ、書くこともなくなってきたので、Kindle paperwhite を使うのに知っていると役立つかもしれない今まで書かなかった小技を5つ。
<簡単ブックマーク>
読書中断する時に、いちいち「同期」ボタンを押すのは慣れてくるとちょっとめんどくさいですよね。
そんなときは、画面の右上端の角を軽くタップすると、ページが折れたような表示になりブックマークされます。
これで、ここまで読んだということで同期ボタンを押すのと同じ効果があるので覚えておくと読書がさらに快適になります。
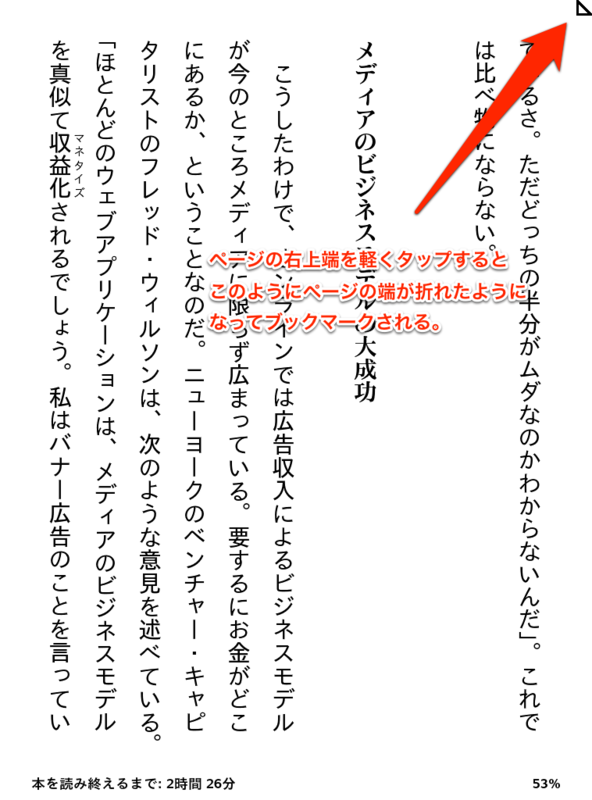
<読書の進捗情報の表示選択>
紙の本と違って、本の厚さがわからないので、どれくらい読み終わって、あとどれくらいかかるのかわかりにくいですよね。
読書の進捗状況の表示は選択できるので、自分にあった表示にして読書の進捗状況を把握しましょう。

「本の中の位置」は、読み終わった分量の%表示とページ数。
「章を読み終えるまで」は、読み終わった分量の%表示と、現在読んでいる章を読み終えるのにかかると予測される時間。
「本を読み終えるまで」は、読み終わった分量の%表示と、本自体を読み終えるのにかかると予測される時間がそれぞれ表示されます。

<パスワード設定>
僕は設定していませんが、もし紛失した時や、他の人に見られたくない本が入っている時には、パスワード設定をすることで不用意に読んでいるものを知られることができなくすることができます。
ホーム画面から「設定」をタップします。

続いて「端末のオプション」を選択。
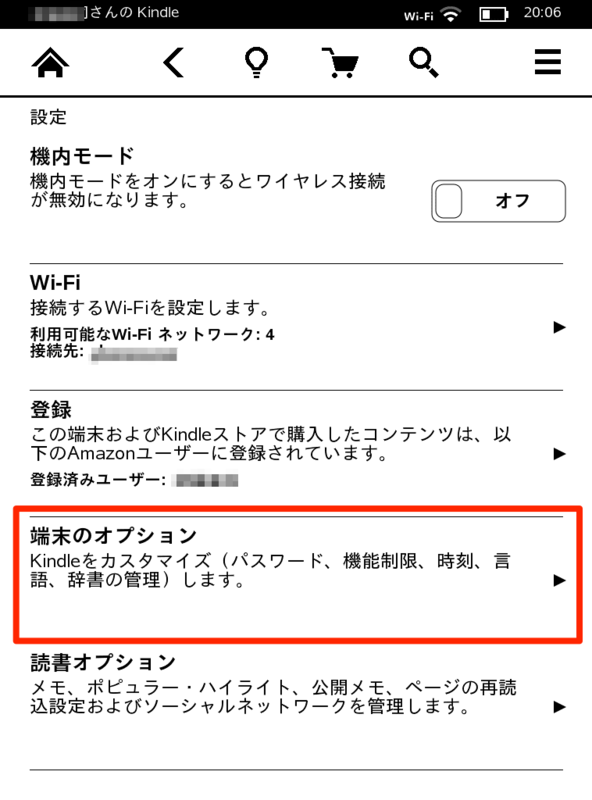
「端末のパスワード」を選択します。
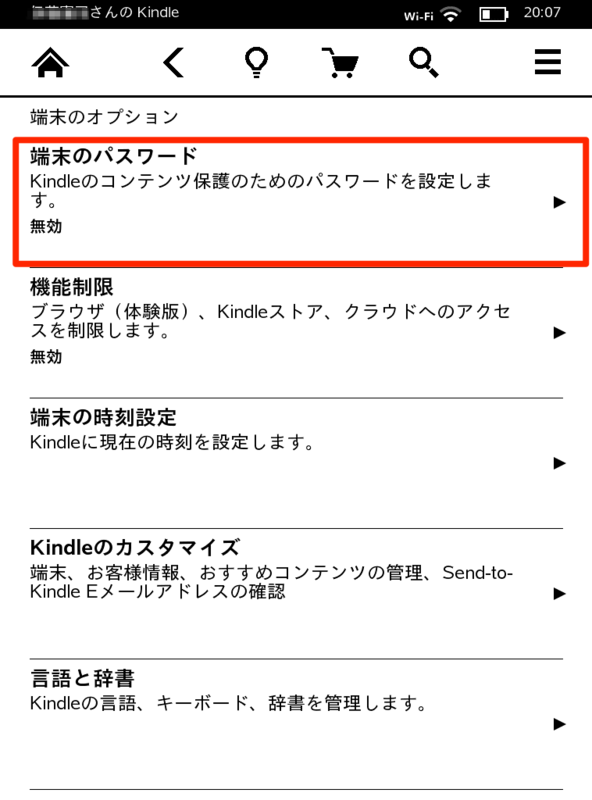
最後に、任意のパスワードを入力して「OK」をタップして完了です。

<各種機能制限>
子どもにKindleを使わせる時などに、勝手に本が買えないようにしたり、ブラウザやクラウドへのアクセスを制限することができます。
「端末のオプション」まではパスワード設定と同じです。
今回は「機能制限」を選択します。

制限をかけたい項目のボタンをオン→オフにしてから一番下の「OK」をタップして完了です。
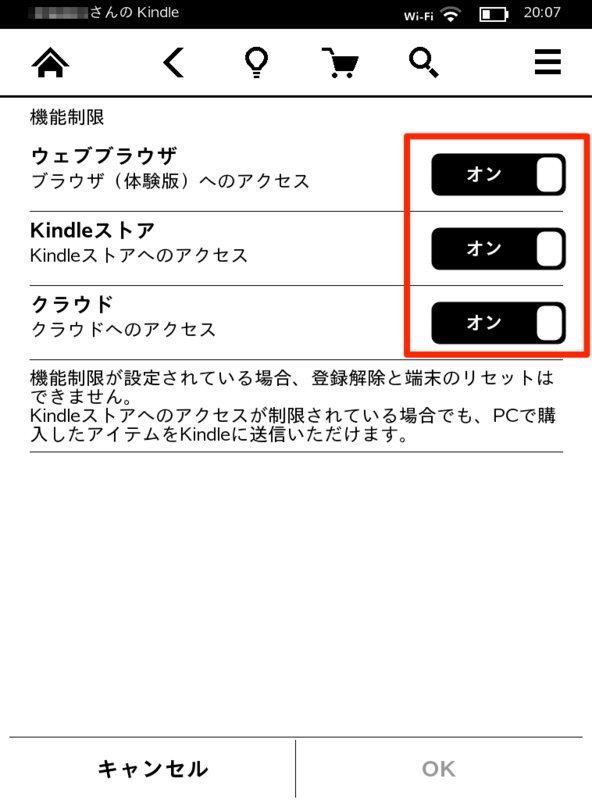
<電源を完全にオフにする>
僕は専用カバーを付けているので、カバーの開閉でスリープ状態とオンの状態の切り替えをしています。
カバーを使っていない人も、いつもは電源ボタンを軽く押してスリープ状態にしていると思います。バッテリーは長くもつし、いちいち電源を完全に切る必要は感じないでしょう。
でも、イザという時のために(どんなとき?)完全に電源をオフにする方法も知っておいた方がいいでしょう。
簡単です。底にある電源ボタンを7秒以上長押しするだけです。
これで完全に電源がオフになります。
以上、5つの小技をご紹介しました。
なんだよ、こんなの全部知ってたよって方はゴメンなさい。
1つでも、これは知らなかったよって言ってもらえるものがあればいいのですが。
あと、こんなのもあるよっていうのがあればぜひ僕にも教えてください。
お互い楽しいKindleライフをおくりましょう!
このブログを気に入っていただけたら、下のボタンからシェアしていただいたり、はてなブックマークなどしていただけると、とっても励みになります。
また、RSS登録していただける方はこちらのボタンをご利用ください。

