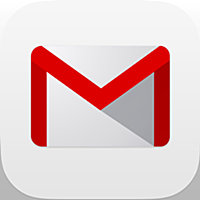[ま]iPhoneやiPadのGmail設定ができない!「imap.gmail.com用のユーザー名またはパスワードが間違っています」と表示されるときの解決法 @kun_maa
こんにちは!iPad Air のメール設定を忘れていた @kun_maa です。

そういえばiPad Airのメール設定をしていなかったなあって思い出して、Gmailの設定をしようとしました。
「設定」画面から「メール/連絡先/カレンダー」を選択して、「アカウントを追加」をタップします。


必要事項を入力して「次へ」をタップすると・・・

「メールを取得できません」って怒られてしまいました。
「imap.gmail.com用のユーザー名またはパスワードが間違っています」とかほざいてます。
入力した内容でウェブ上のGmailは開けるんで、間違ってないと思うんですけど。

このやろーって思っていろいろ試してみたけど、全部ダメ。何回やっても同じメッセージが表示されます。
そのうち微かな記憶の断片がよみがえりました。
そう、ポイントはGoogleの2段階認証にあったのです。
解決法
①SafariでGoogleを開き、ログインをタップします。

②Gmailとパスワードを入力して「ログイン」をタップ。

③2段階認証のコードが求められるので入力して「確認」をタップ!

④無事にログインしたら、自分のアカウントをタップします。

⑤表示された画面で、さらに「アカウント」をタップ!

⑥アカウントの概要が表示されるので、「セキュリティを管理する」をタップします。

⑦「2段階認証プロセス」の「編集」をタップします。

⑧「アプリ固有のパスワード」タブを選択します。
iPhone、iPadの標準メールは2段階認証のコードに対応していないのでそれぞれのアプリ固有のパスワードを設定していたんです。すっかり忘れていました。
「アプリケーション固有のパスワードの管理」をタップします。

⑨再度ログインパスワードを求められるので入力して「ログイン」をタップします。

⑩そうそう、この画面だ。完全に思い出しました。
わかりやすい名前、例えば「kun_maaのiPad Air」とかを入力して「パスワード生成」をタップします。

⑪生成されたパスワードをコピーします。このパスワード自体はそのアプリ固有のもので1度入力すれば終わりなので覚えておく必要はありません。
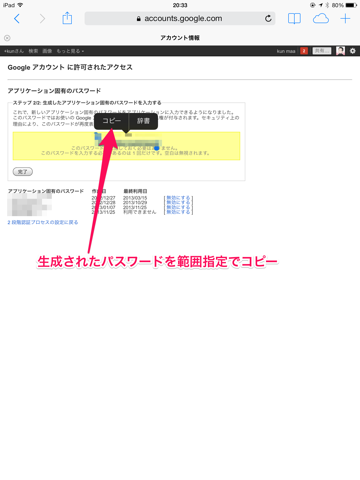
⑫アカウントの追加画面で必要事項を入力した後、⑪でコピーしたパスワードを貼付けます。これで「完了」をタップすれば設定終了です。

このとおり無事にGmailの設定が済みました。

設定後には、こんなメールが届きましたよ。

結論
Googleアカウントの2段階認証を設定している場合、iPhoneやiPadの標準メールアプリはアプリ固有のパスワードを入力する必要があります。
このパスワードは、上で説明したようにアカウントの「通常」のパスワードとは違い、そのアプリごとにGoogleのアカウントサービスで生成するものです。
面倒なひと手間だし、端末を買ったときくらいしか設定の必要がないのでつい忘れてしまいがちで混乱しますが、セキュリティの確保のためにはやむを得ません。
そんなのめんどくせーやって人は、標準メールは使用せず、Gmailアプリを使えば2段階認証コードに対応しているので楽チンです。
このブログを気に入っていただけたら、ちょくちょくのぞきに来ていただけるとうれしいです。そして、とっても励みになります。
RSS登録していただける方はこちらのボタンをご利用ください。