[ま]iPhone XS の顔認証がストレスフリーで快適じゃないか @kun_maa
iPhone 7Plus から機種変更で iPhone XS にしました。
使い始めて今日で1週間。
機種変更するにあたってそれまでの指紋認証から顔認証に変わるってのが一番気になるところでした。
初めてiPhoneが指紋認証になった時にすごく快適だなって思って以来ずっと指紋認証大好き人間でしたからね。
正直なところ指紋認証よりも不便なんじゃないの顔認証って思ってました。

でもねこれが全くの偏見というか思違いというか。
顔認証(フェイスID)むちゃくちゃストレスフリーです。
指紋認証みたいに「これから指紋でロックを解除するよ」って意識すらないままにシームレスでロック画面を解除しちゃう。
iPhone XS の画面がロックされている状態って画面に閉じた鍵マークが出るじゃないですか。こういうやつです↓↓↓
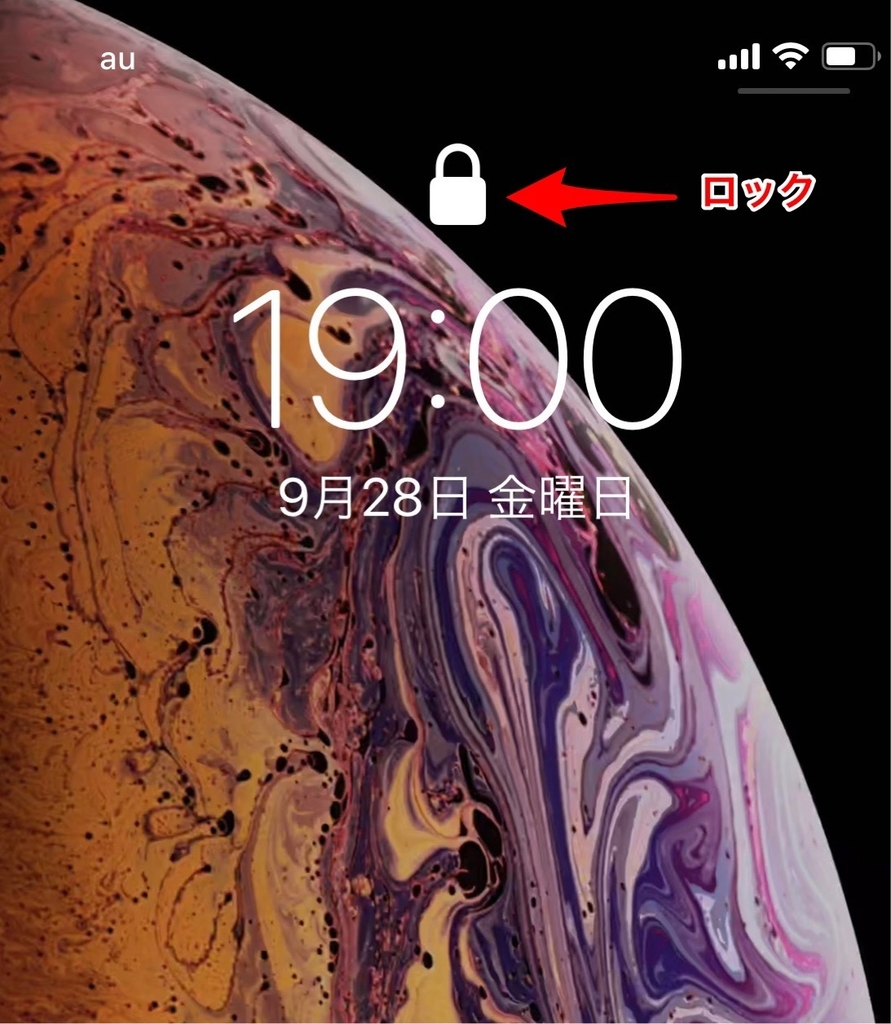
この状態で顔がiPhoneの視界に入る(変な言い方ですね)と「あ!見られちゃった!」って思う暇も与えずロックが解除されます。

言い回しが変で何言ってるかわかんないかもしれませんが、簡単に言うと iPhone を使おうとして画面を見た瞬間にロックが解除されてそのまま上にスワイプするだけでいいのです。
ロックを解除するって思う隙もないです。シュッ!と解除。
なので最初はこれほんとロックかかってるの?って戸惑ってしまうくらいのスムーズさです。
これはもう世界が変わります。
あれほど尊敬していた指紋認証のことが鈍臭く思えるほどの快適さ。
さらに僕が驚いたのは真っ暗闇でもちゃんと顔認証することです。
暗闇の中で iPhone XS の画面の明かりに微かに照らし出された僕の顔にしっかり反応するんですよ。
もちろん素早くシームレスに。
暗闇にぼやーっと浮かび上がる幽霊みたいな僕の顔をちゃんと判別するんですよ。
すごくないですか?
顔と画面の距離がちょっとくらい離れていても、上や下や横からと角度が付いていても全く問題なく僕の顔だけにシュッと反応します。
普段はメガネを使わない僕がサングラスをかけてもちゃんと顔認証するんです。
なんかもう僕だけのおまえ的な愛しさ生まれてしまう。
こりゃもう指紋認証に戻れません。
そもそも認証って意識がなくなるほどのストレスフリーな快適さなのですよ。何回も書いてしまいますけどね。
最高かよフェイスIDって感じで iPhone XS に惚れてしまいます。

ESR iPhoneXs/Xケース ガラス背面 TPUバンパー 5.8インチ ネイキッド(レッドブルー)
- 出版社/メーカー: Electronic Silk Road Corp
- メディア: エレクトロニクス
- この商品を含むブログを見る
[ま]iPhone XS(au)圏外じゃないのにネットに繋がらないのどうすんの巻 @kun_maa
先週の土曜日からiPhone XSを使っています。
今回はiPhone 7Plusからの機種変更。

初めて体験する顔認証の反応の凄さやホームボタンなしでの快適な操作性に驚いたりディスプレイの美しさに見とれたりする日々を過ごしています。
6Plus、7Plusと2代続けてPlusサイズに慣れてきたのであのサイズ感からはもう離れられないよなって思ってました。
ところが本体はひとまわり小さくて画面がちょっと大きくなっているiPhone XSの使いやすいこと使いやすいこと。

本体小さくて画面が大きいのって正義だよなとあっという間に変節しました。
もう元のiPhoneには戻れません。
すっかり僕の心を鷲掴みのiPhone XSなのですが突然インターネットに繋がらなくなることが1週間の間に2回ありました。
状況としてはどちらの場合も外出時にWi-Fiではなくモバイル回線を使用してインターネットに接続していた時のこと。
キャリアはauです。
SNSをやっていて投稿にやけに時間がかかるなって思ったら突然「インターネットに接続していません」という表示が出て全くネットに繋がらなくなりました。
電波状況を確認すると4Gと空欄になったアンテナマークが表示されており圏外にはなっていません。
なんで急に電波の状態が悪くなったんだろうと不思議に思いながらも、こういう時は一旦機内モードにしてから通常に戻すと電波を拾って正常につながることがほとんどなので僕は焦ることなく機内モードのオン・オフを数回繰り返しました。
ところがです。
いつもならすんなり解決するはずなのに全く電波の状況が改善しません。
ネットにも繋がらないまま。
この時にいた場所は以前に何度も訪れていてこんなに電波が繋がらない場所ではなかったはず。
おかしいなあと思いながらアプリを立ち上げ直したり他のアプリを試してみたり再度機内モードのオン・オフを繰り返したりしたけど変化なし。
こんな時は電源をオフにしてiPhoneを再起動するしかないでしょ。
...あれ?再起動できない。
iPhone XSって電源ボタンの長押しだとSiriが立ち上がるだけで電源が切れないんですよびっくりしました。
何回やってもSiriが「ご用件はなんでしょう?」ってしつこく聞いてくるから嫌になって電源オフのやり方をググろうとしたんですけどネットに繋がらないっていう酷い仕打ち...ど・う・す・りゃ・い・い・の!
とりあえず思いつくのは複数ボタンの長押しくらいだったのです。
まあこれが正解だったんですけどね。
電源ボタン+音量ボタンの長押しで電源を切るスライドボタンが表示されます。
iPhone XSには物理ボタンが電源ボタンと音量ボタンしかないんでそりゃ正解するだろって感じではありますが。
それにしても電源ボタンだけでは電源をオフにできないっておかしくない?
全然シンプルじゃないよね。
こういっちゃなんだけどiPhoneらしくない。
ところで再起動した結果はどうだったのかというとアンテナマークがフルで表示されてすぐにネットに繋がりました。
めでたしめでたし。
いったい何が原因なんでしょうね。
そういえば...って思い出したのが機種変更する前に7PlusをiOS12にアプデした後同じようなネットに繋がらない状態になったこと。
その時はiPhone XSの時とは違って機内モードのオン・オフで元に戻ったのですが。
後でググってみるとiPhone XSやそれ以前の端末でもiOS12にアプデしたらネットに繋がりにくくなった問題がちらほら見つかったのでもしかしたらiOS12の問題なのかも。
その後同じような症状は出ていないのですが、そのうちアプデで修正されることを期待してます。
auのiPhone XSが突然ネットに繋がらなくなったら電源オフにして再起動すると直るかもよってこと
iPhone XSを電源オフにするには電源ボタンと音量ボタン(上下どちらでも可)を長押しするんだよってこと
この2つを覚えておくといざという時僕のように慌てなくて済むかもしれません。

【Spigen】 スマホケース iPhone X ケース 背面クリア 耐衝撃 米軍MIL規格取得 ウルトラ・ハイブリッド 057CS22129 (マット・ブラック)
- 出版社/メーカー: Spigen Japan
- メディア: Wireless Phone Accessory
- この商品を含むブログを見る
[ま]beatsX イヤフォン(ブルー)を購入/思ったより重たいけど音質はクリアで好きなタイプ @kun_maa
ランニング用に使っていた「BOSE FreeStyle earbuds イヤフォン」が断線してしまったようで右側から音が出なくなってしまった。
かなり気に入って使っていたので非常に残念だけど保証期間も過ぎていたので、修理するかどうしようか迷った末、新しいイヤフォンを購入することにした。こういうところは自分でも意外なくらいドライで執着心がない。
それがいいのか悪いのかわからないけど。
買うなら今度はコードに邪魔されない Bluetooth タイプがいいと思い、Apple純正の「AirPods」にしようか、2月に発売されたばかりの「beatsX」にしようか悩んだ。
元々 iPhone の付属品イヤフォンが耳から外れやすいので、もしかしたら自分の耳の形には「AirPods」は合わないのではないか、走っている途中でポロっと落としたら無くしてしまうのではないかとの不安が最後まで拭いきれなかったので「beatsX」を買うことに決めた。「beatsX」の方が「AirPods」よりも2,000円(税別)安かったのも決め手のひとつ。日頃の散財がたたって金銭的に苦しい日々なんでね。
色はブラックにしようかとも思ったのだが、埃っぽい部屋に住んでいるのでなんとなく埃が目立ちそうな気がしてブルーにしてみた。
ホワイトにもちょっと気持ちが動いたのだがいかにも iPhone な感じがベタすぎて途中で萎えた。
「萎えた」って変か。
オンラインの Apple Store で購入したら1~2週間待ちとのことで昨日ようやく手元に届いたってわけ。
ドーン!けっこうしっかりとした箱に入っている。

箱の中身はイヤフォン本体、イヤーチップ、ウィングチップ、キャリングケース、Lightning - USB-A 充電ケーブル、説明書など。

Apple Music の3か月無料コードや beats のロゴステッカーも入っていて、ちょっとうれしいおまけ。

珍しい感じかなあと思ってブルーにしてみたのだが、見るからにゴムっぽいところが安物に見えて悔しい。イヤフォンは見た目じゃないよ...とつぶやいても切ない。
それに加えて、見た目から感じる印象以上に重たい。重すぎて話にならねぇよってほどでは全然ないのだけど、一瞬「あれ?」って思う程度には重い。すぐ慣れたけど。もう気にならないけど。

充電はLightningケーブル使用ってのは何本もコードを持ち歩かなくて済むので iPhone ユーザーには地味にうれしい。
フル充電で8時間。バッテリー残量が少なくなっても5分の充電で約2時間再生可能という優れもの。


最初から本体についているものを含めて4サイズあるイヤーチップと、2種類のウイングチップがあるのでたぶんほとんどの耳に対応出来るんじゃないかと思う。
僕にもぴったりで圧迫感のない付け心地の組み合わせが見つかった。
これならランニング中に耳から外れることもあるまい。

Apple W1テクノロジーとやらを搭載しているんだそうだ。高性能なW1チップが組み込まれていることでAppleデバイス間でシームレスに設定や切り替えができる。
もちろん iPhone との接続もとっても簡単。
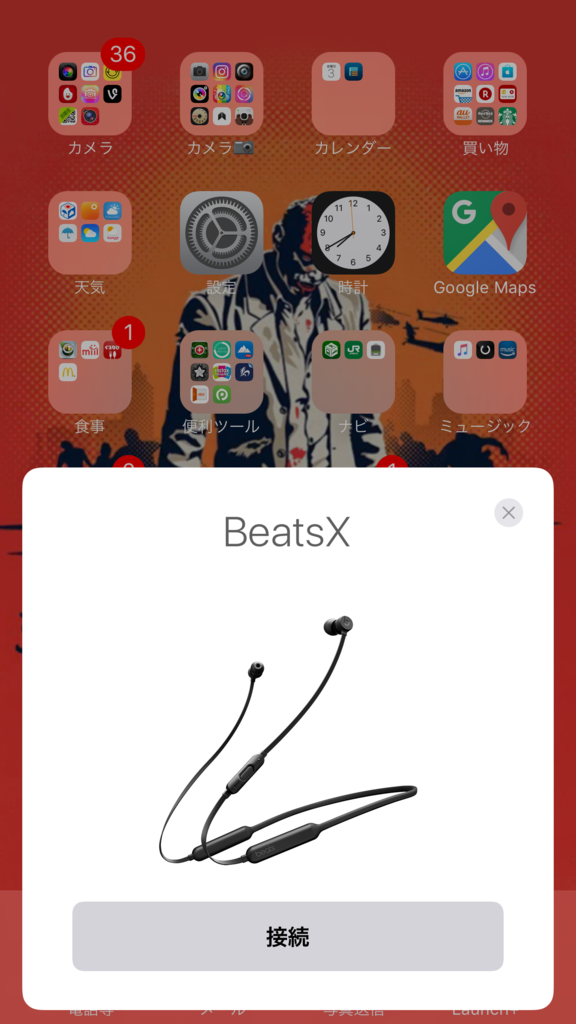
あっという間に接続完了。
バッテリーは納品された時点で86%も充電されているのですぐに使えた。
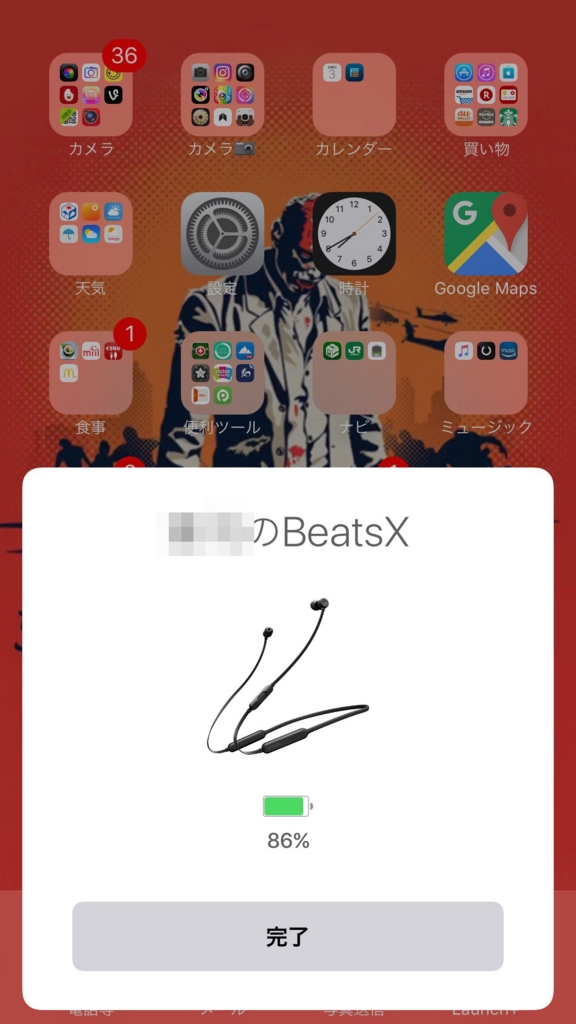
マグネットが入っているのでこんなふうに先端をくっつけることができる。耳から外してちょいと首かけ状態で移動するのにいい感じだ。僕の生活にいつも音楽を!

操作ボタンも iPhone付属品のものと同じ操作性なのですぐに使いこなせる。
楽勝だぜ。

電源ボタンが目立たないのはデザイン的にクールだと思うんだけど、使い終わった後に電源をオフにし忘れそうで不安が残る。忘れっぽい方だしさ。

実際に音楽を聴いてみると、とてもクリアな音で自然なドンシャリ感も気持ちよくてとてもいい。密閉感があるので頭の中でリアルなサウンドがぶわーっと広がる感じがたまらない。
すぐに好きになってしまった。この音の感じ、僕はかなり好きだ。
次の動画も「beatsX」で聴くと音の広がりと迫力が違う。
Beats By Dre | BeatsX | Talk. Listen. Beats.
なかなかいい買い物をしたんじゃないかと自分を褒めてあげたい気持ちでいっぱいである。
あとは耐久性か。こればかりは使い込んでみないことにはわからない。
いい感じのBluetoothイヤフォンをお探しの方にちょっとおすすめしたい。
さて、beatsXとひとっ走りしてくるか。

【国内正規品】Beats by Dr.Dre BeatsX イヤフォン Bluetooth Lightning Siri対応 (ブルー) MNLV2PA/A
- 出版社/メーカー: Beats by Dr.Dre
- メディア: エレクトロニクス
- この商品を含むブログを見る
このブログを気に入っていただけたら、ちょくちょくのぞきに来ていただけるとうれしいです。そして、とっても励みになります。
RSS登録していただける方はこちらのボタンをご利用ください。
[ま]iPhone の標準カメラを常に自分がよく使う撮影モードにしておく方法 @kun_maa
iPhone 7 Plus にしてから以前はほとんど使うことのなかった標準カメラを使うようになりました。
それは被写界深度エフェクトが使えるポートレートモードが気に入ったから。簡単に言うと背景がぼやけて何となく写真が上手くなったような気がするやつね。
例えばこんな感じでクラフトビールの写真を撮る時に利用しています。
撮って飲んで、また注文して撮って飲んでの繰り返し。

でも標準カメラって一度アプリを閉じて少し時間が経つと、ポートレートモードの状態で閉じたはずなのに必ず「写真」に戻っちゃうんですよ。
この状態 ↓ ↓ ↓ でアプリを終了したのに...

次に開くと必ず「写真」モードに戻っちゃってる ↓ ↓ ↓

これって地味にめんどくさいんですよね。
ビールの写真を素早く撮って美味しいところを飲みたくて焦っているのに、いちいちポートレートモードに直さなきゃいけないっていうのがなんとも。
ポートレートは「写真」のすぐ隣なんだからめんどくさがるなよって言われればそれまでなんですけど。
この一度アプリを閉じると写真モードにリセットされる仕様は、標準カメラを常用している人にとっては便利な機能だと思うんですよ。たぶん一番多く使うのは写真モードでしょうし。
だけど僕の場合、標準カメラを使うのはポートレートモードだけなんです。
それ以外の写真は「OneCam」や「Bestshot」という撮影時に消音できるアプリを使っています。
音が出なければお店の中で他のお客さんの邪魔にならないし、使い勝手もいいので。
だから標準カメラは常にポートレートモードのままでいてほしいなあって割と真剣に思っていました。
ところが「iOS 10.2」から、一度標準カメラを閉じてもその時のままのモードの状態が維持できるようになっていたっていうじゃないですか。
全然知らんかった...知っていたらイライラしなくて済んだのにな。
標準カメラをよく使う撮影モードの状態のままにしておく設定
①ホーム画面から「設定」をタップし、開いた画面で「写真とカメラ」をタップ。

②「写真とカメラ」画面で「設定を保持」をタップ!

開いた画面を見るとわかるように、初期設定では「カメラモード」も「フォトフィルタ」も自動的に元に戻るようになっています。
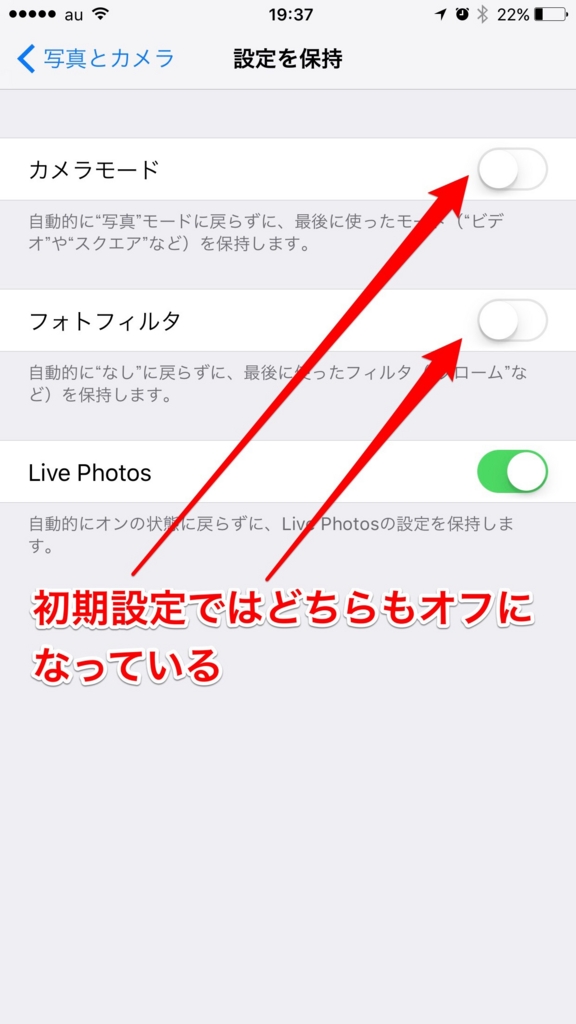
③「カメラモード」が自動的に「写真」に戻らないようにスイッチを右にスライドしてオンにします。標準カメラでフィルタをよく使う人で気に入ったフィルタの状態を維持したい人はその下の「フォトフィルタ」もオンにしましょう。僕は使わないのでそのまま。

これで僕の iPhone の標準カメラは常に「ポートレートモード」の状態になりました。
初期設定では、ポートレートモードで撮影すると被写界深度エフェクトがかかった写真の他にエフェクトがかかっていない写真も自動で保存されます。
僕は毎回エフェクトがかかっていない写真をポチポチと削除していたので、これも必要ないなって思い、ついでにオフにしました。

これでクラフトビールの写真撮影がさらに捗りそうです。
問題はそうなると捗りすぎちゃってさらに飲みすぎる危険があることですかね。
これはもう自分の体を大切にするって覚悟を決めなきゃならんですな。
いい大人なんだからさ。まるで他人事だなっ!
このブログを気に入っていただけたら、ちょくちょくのぞきに来ていただけるとうれしいです。そして、とっても励みになります。
RSS登録していただける方はこちらのボタンをご利用ください。
[ま]au の iPhone 6 Plus をソフマップの買取に出したけど au の下取りプログラムを利用した方がお得だった @kun_maa
2016年10月にauの機種変更で iPhone 7 Plus を購入しました。
最初は手持ちの iPhone 6 Plus をau下取りプログラムを利用して売るつもりだったのですが、auの下取り価格(27,000円)と比べてソフマップの買い取り価格が増額キャンペーン中だったために1万円ほど高かったんですよ。

その価格差に釣られて、auの下取りの可能性は残しつつソフマップの買取査定を受けたところ残債のせいで「ネットワーク利用制限」がかかっていて買取不可。
その顛末についてはこちらに書きました。
その後すっかりiPhoneを売払うことを忘れていまして、気がついたらすでに12月。
au下取プログラムは機種変更をした翌月の末日までが利用期限のため(つまり11月末)、もうプログラムを利用することができなくなっていたのさ。
慌ててソフマップの買取価格を確認すると10月よりもかなり下落していまして、iPhone 6 Plus 128GB(ゴールド)の買取価格の上限が26,000円になっているじゃありませんか( ꒪⌓꒪)

ちなみに au下取プログラムは27,000円のまま変動なし。現金じゃなくてWALLETポイントでの還元なんだけどさ。それでも現金と同じように使えるからね。これは悔しい。
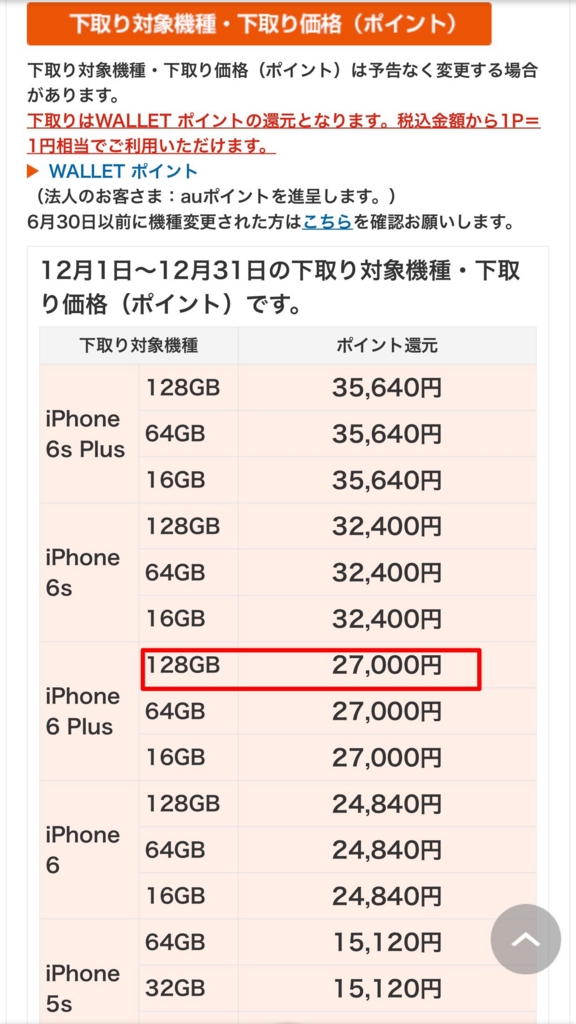
参考にゲオの買取価格を調べてみたらソフマップより安くて話になりませんな。

ネットで調べるともっと高価で買取をしてくれそうな業者もいくつかあったのですが、なんか小さい文字でいろいろと条件が細かく書いてあったりしてめんどくさそうだし、騙されそうな気がしてさ...(偏見かっ!)
それでしょうがなくソフマップの査定を店頭で受けてみました。
イヤフォン以外は全て付属品が揃っている状態。しかも本体はケースやフィルムで保護していたのでとてもきれいです。
査定結果は満額の26,000円。この金額で僕のiPhone 6 Plus を売り飛ばしました。

全ては残債についての僕の勘違いから歯車が狂った今回の件。
au下取プログラムは残債があっても箱や付属品がなくても傷や汚れがあっても、壊れたり改造したりしていなければ満額で下取してくれます。
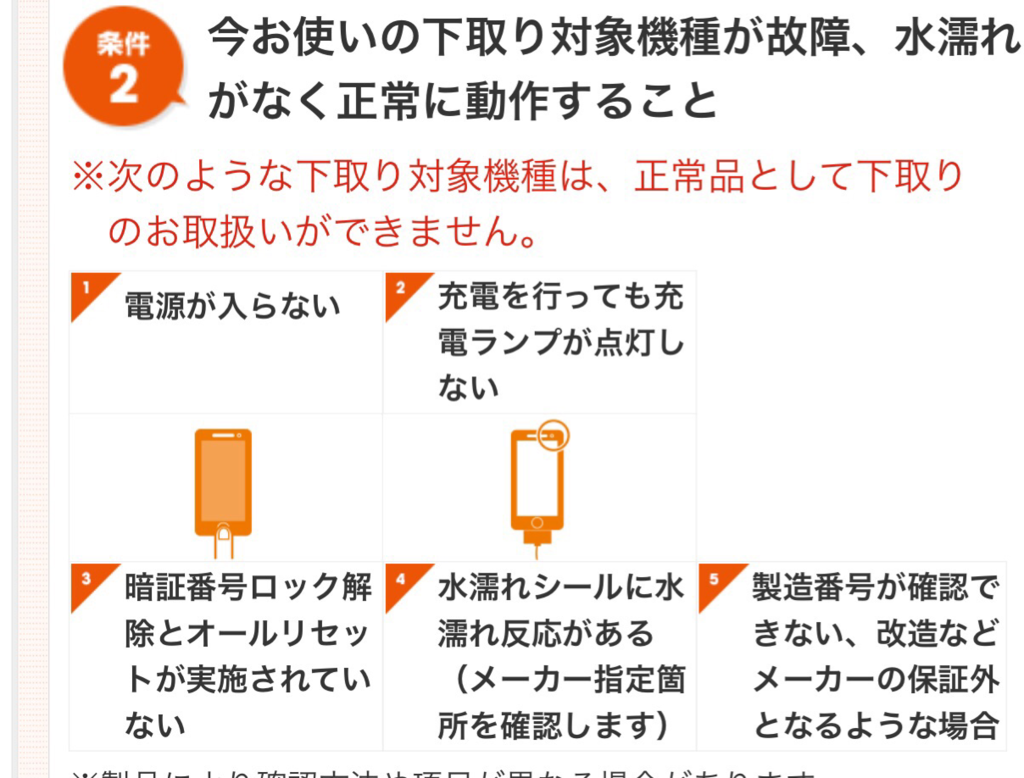
残債がなく本体の状態が良くて付属品が全て揃っていれば、機種変更の時期が新機種の発売直後だった場合、ソフマップの買取を利用した方が圧倒的にお得ですが、そうではない場合は au下取プログラムを利用してしまった方がお得な場合がありますよってお話です。
ソフマップなどの買取価格は新機種の発売から日が経つほど下落していきます。
また本体や付属品の状態の査定もかなりシビアですし、そもそも残債がある状態では買取してくれません。
こんなことならau下取プログラムを利用すればよかったな。
そもそも残債の確認を怠ったのが間違いの元じゃ。せっかく本体や付属品は満額で買い取ってもらえる状態だったというのに...
残念至極。

このブログを気に入っていただけたら、ちょくちょくのぞきに来ていただけるとうれしいです。そして、とっても励みになります。
RSS登録していただける方はこちらのボタンをご利用ください。
[ま]iPhone や Mac のカレンダーに出席依頼が勝手に登録されてしまう変なセールのスパムを削除する方法 @kun_maa
先週の木曜日から身に覚えのない怪しいレイバンなどのセールへの出席依頼が勝手にiPhone のカレンダーに登録されてしまい、無視していたら毎日リマインダーがうるさくて困っていました。
その後もうひとつブラックフライデーセールの出席依頼が勝手に追加されたんだけどこれまた全く身に覚えがないんですよ。
最初はアカウントでも乗っ取られたのかとガクブルだったのですが、どうやら勝手にカレンダーに予定が書き込まれて出席依頼への返事が求められる以外に異常は見受けられません。少しネットで調べたらiCloudのカレンダー機能を利用していると、このようなスパムが届くケースが11月に入ってから増えているみたいです。
具体的にはこいつらね。もう見るからに怪しげでしょ。
特にレイバンなんてこういうスパムに使われてばかりですっかり信用がた落ちだよね。レイバン=スパムみたいな。

リマインダーはもちろん鬱陶しいんだけど、カレンダーにこいつらの怪しいセールがイベントとして書き込まれたままなのもなんだか気持ち悪いので削除しようとしたんだけど、これがどういうわけか削除できません。
その上、iPhone だけではなく iCloudカレンダーで連携している iPad とMac にも同じ予定が書き込まれてリマインダーが発動する始末。まあこれは同じアカウントを使っているので当たり前なんですけどなんか腹たちますよね。
Macでブログを書いているとこんな通知が表示されるわけ。$49 野郎うるせーぞって感じです。

それぞれの詳細を確認してみるとやはりiCloudのアカウントあてにランダムに送りつけているようです。主催者名がテキトーすぎてちょっと笑えます。笑ってる場合じゃないんだけど。

こちらも同じ手口ですね。主催者名が中国語になると怪しさが100倍増しになります。

欠席にすれば予定からは削除されるんでしょうけど、それってスパムを送りつけてきた相手にこちらの情報を渡してしまうような気がして怖くてできません。
そこでもうiCloudのカレンダーを使うのをやめることにしました。Googleカレンダーを利用しているので全く困りませんし。
iPhone(iPad)のiCloudカレンダー機能をオフにする方法
①「設定」をタップして画面を開きます。設定画面から「iCloud」を選択してタップ!

②「iCloud」画面で「カレンダー」のボタンを左にスライドしてオフにします。

③iCloudカレンダー機能をオフにすると「iPhone上の、以前同期したiCloudカレンダーどうしますか?」と聞いてくるので「iPhoneから削除」を選択します。

これで気持ちの悪い出席依頼のスパム野郎を iPhone(iPad)から一挙に消し去ることができました。
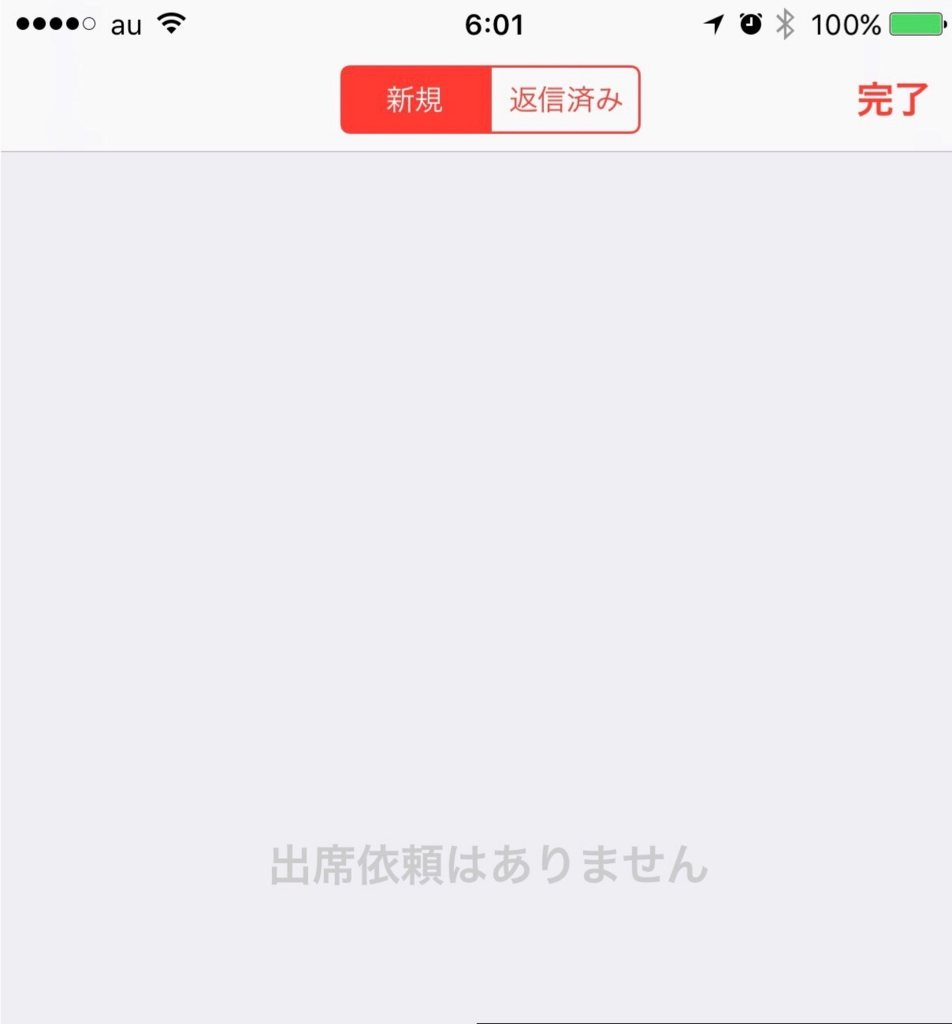
iPhone と iPad それぞれの端末で同じことをしないといけないのでちょっと面倒ですが、こうしておけば iCloudカレンダーを悪用したスパムはもう届かないはず。
MacのiCloudカレンダー機能をオフにする方法
iPhone と iPad のカレンダーをきれいにしたところで Mac の iCloudカレンダー機能も止めておきましょう。
①システム環境画面を開き「iCloud」をクリックします。

②「iCloud」画面で「カレンダー」のチェックを外します。

こちらは以前同期したカレンダーをどうするか?と聞かれることもなく怪しいスパムを消滅させることができました。

今回のことで、簡単にスパムに利用されるなんてiCloudカレンダーってどれだけザルなんだよって思っちゃいました。僕はGoogleカレンダーや紙の手帳を利用しているのでiCloudカレンダーがなくても全く困りません。なんとなく同期していただけなんで。
iCloudカレンダーをがっつり利用しているという人以外は、この際オフにしちゃえば不快なスパムも届くことがなくて安心なんじゃないかと思います。
このブログを気に入っていただけたら、ちょくちょくのぞきに来ていただけるとうれしいです。そして、とっても励みになります。
RSS登録していただける方はこちらのボタンをご利用ください。






