[ま]3冊目のモレスキンは君に決めた/Evernote スマートノートブック by Moleskine @kun_maa
こんにちは!モレスキンに書き込むのがうれしくてたまらない @kun_maa です。

9月から使い始めたモレスキン(ポケット・プレーン)がいっぱいになったので、5冊あるストックの中から新しいモレスキンを使い始めます。
いっぱいになったモレスキンは、先日のタイ旅も共にしたなかなか想い出深いものになりました。けっこうボロボロです。

次に使うのは、Evernote Smart Notebook by Moleskine にしました。
ポケットサイズのルールド(横罫)です。
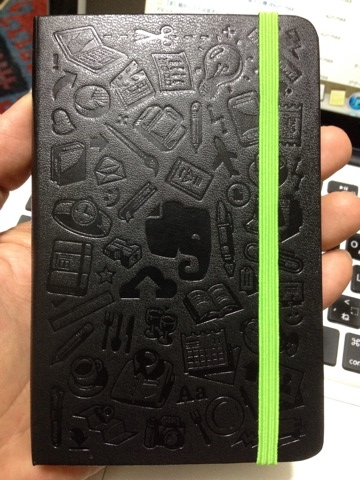
これを買った時のことはこちらに書きました。
[ま]Evernoteスマートノートブック by Moleskine が届きました @kun_maa - [ま]ぷるんにー!(พรุ่งนี้)
まずは、品質管理番号のシールを貼り。
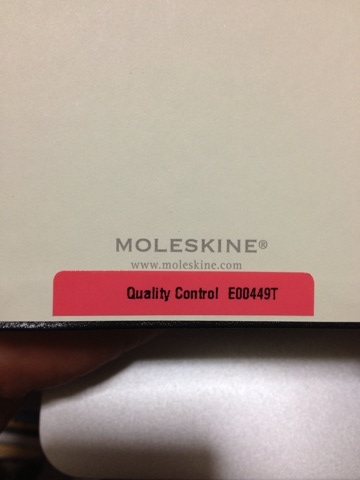
名前と携帯番号などを書き込みます。

全てのページにページ番号を振り、最初のページにはいつでも見返したい言葉を書きます。前回は「オズボーンのチェックリスト」を書きましたが、今回はこの言葉を書きました。字が汚くて読めないとかいうクレームは受け付けません。僕が読めればいいのです。

この Evernote Smart Notebook by Moleskine は文字通りEvernoteと連携しているのですが、その際に活躍するのが付属の「スマートステッカー」です。
このステッカーを貼って、iOSアプリのEvernoteのページカメラ機能を使って撮影すると、指定したノートブックにタグを付けて保存することができるのです。
スマートステッカーはデフォルトだとこのようなタグになっていますが、これを自分の好きなように変えることができます。
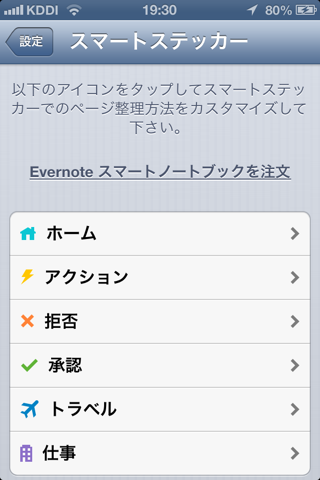
Evernoteの左上にある設定ボタンをタップします。
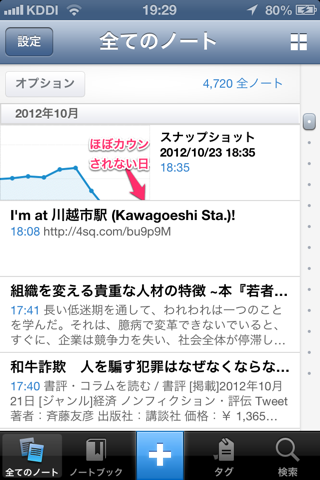
設定画面を下の方にスクロールすると、下のような画面がありますので、スマートステッカーをタップすると、先ほどのステッカーのデフォルトの画面になります。

それぞれのステッカー部分をタップするとこのような画面になるので、保存したいノートブックやタグ名を自由に入力できます。
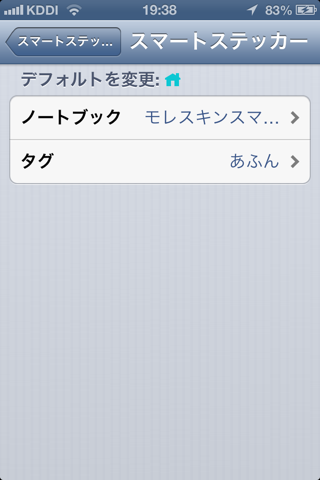
たとえば、こんな感じに。なにやってんだ俺・・・

そして、ステッカーを貼ってページカメラ機能で撮影するとこうなります。
ちゃんとタグが「あふん」になってますね。
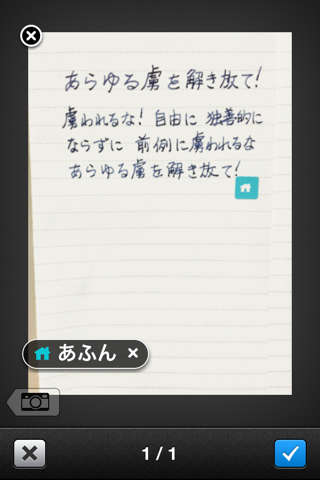
スマートステッカーの使い心地を試したところで、次はモレスキンに好きなステッカーを貼ります。前回はこんな感じでした。
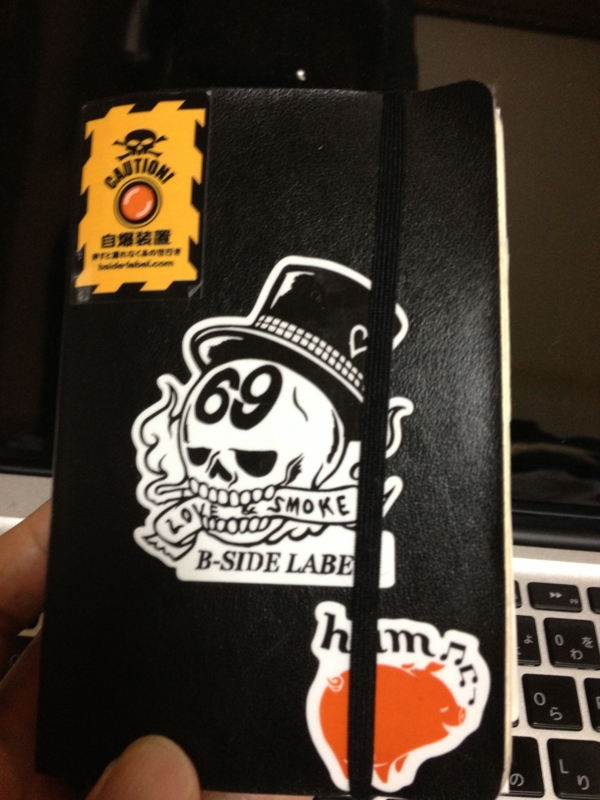
今回は、表紙はそのままでかっこいいので、表紙の裏と裏表紙に1枚ずつ貼りました。
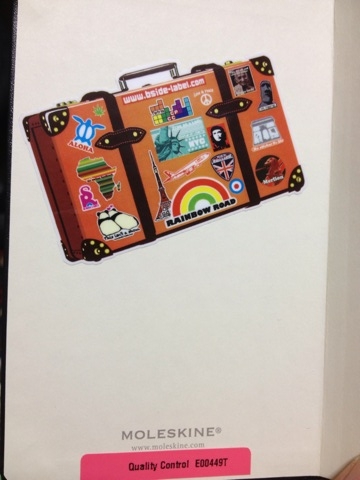

これで、新しいモレスキンを使う準備ができました。
書き込むスタイルは、いつもこんなふうに年月日を最初に書いて、メモをした時間とタイトルを書いてから、そのとき感じたことや思いついたことなどをなんでも書いています。

使い込んで想い出が詰まったモレスキンは大事にとっておきます。
そして、新しいモレスキンを使い始めるときは本当にワクワクします。

