[ま]iPhoneで簡単に読書ノートが作れるアプリ「ClipBook」/もちろんEvernoteと連携 @kun_maa
こんにちは!読書好きの寡黙な男 @kun_maa です。

僕は読書をしたあとに、印象に残った部分や気に入った言い回しなどを集めて読書ノートを作っています。
Kindleで読書をした場合には、ハイライト機能を利用して以前書いた記事のとおり読書ノートを作成しています。
[ま]これが一番簡単!Kindleのハイライト機能を活かして読書ノートをサクッと作る方法 @kun_maa - [ま]ぷるんにー!(พรุ่งนี้)
また、紙の本を読んだ場合には「メディアマーカー」と「読取ゾウ」、「MergeEver」を使ってEvernoteに読書ノートを作っていました。
[ま]iPhoneとEvernoteとメディアマーカーで読書ノート作り @kun_maa - [ま]ぷるんにー!(พรุ่งนี้)
でも、この方法だとけっこう手間がかかるんですよね。特に「読取ゾウ」で撮ったバラバラの写真に該当ページを入力して「MergeEver」でひとつのノートにするのってかなり労力を使います。
でも、このアプリを使えばそんな苦労をしなくても順番に抜き書きしたり、写真を撮ったりするだけで簡単に同じような読書ノートが作れてしまうんです。
しかも無料。
使い方は慣れてしまえば楽なんですが、初めてのときはちょっと戸惑います。
なので、簡単に使い方をご紹介。
本の登録
①まず初期画面(スクショはすでに登録した本になっていますが初期画面だと思ってください)を右にスワイプします。
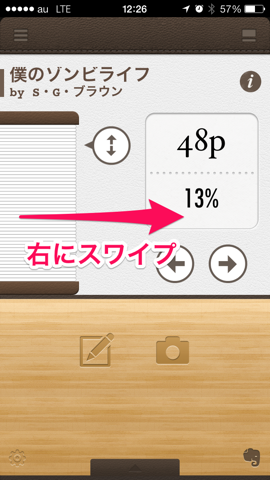
②すると次のような画面が表示されるので、上の「+」マークをタップします。
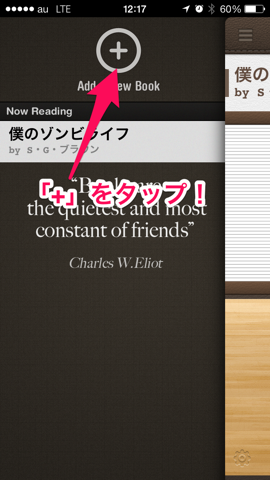
③本の登録画面が表示されます。上から順に「本のタイトル」「作家」「総ページ数」を入力します。「ISBN」はお好みでどうぞ。僕はめんどくさいので未入力で。
入力が終わったら、本の表紙を登録します。下のスクショの矢印の部分をタップします。
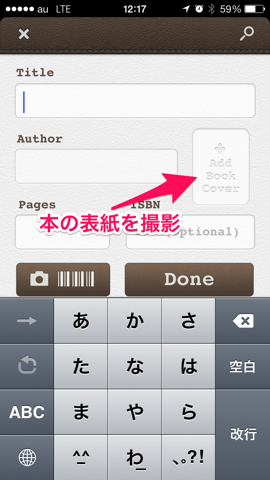
④その場でカメラを使って撮影する場合は一番上を、カメラロールに保存されている画像を使用する場合は上から2番目をタップします。

登録した情報は、矢印の部分をタップすると次のように表示されます。

なかなかいい感じでしょ?
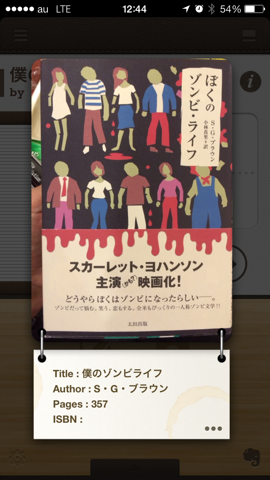
読書ノートの作り方
本の登録が終わったら、次は実際のノートの作り方です。
①記録しておきたい部分のページに移動します。例えばこの本の48ページに該当箇所がある場合は、スクショのようにアプリのページ表示を48ページにします。
そして、文字で抜き書きしたい場合は左の「ペンと紙」のマークを、写真で残しておきたい場合は右の「カメラ」マークをタップします。
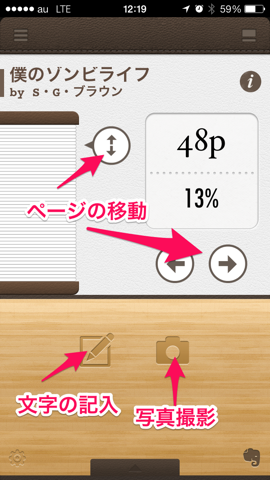
②まずは文字入力で抜き書きしてみましょう。上に書いたとおり「ペンと紙」のマークをタップすると下のような画面になるので、本の該当部分を書き写します。入力が終わったら「Done」をタップします。これでページ数の順番で保存されます。
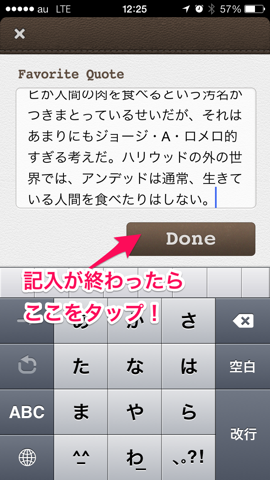
③続いて写真で残しておく場合についてです。文字入力の場合と同じで、まず該当ページ数に合わせます。それから①で説明した「カメラ」マークをタップします。
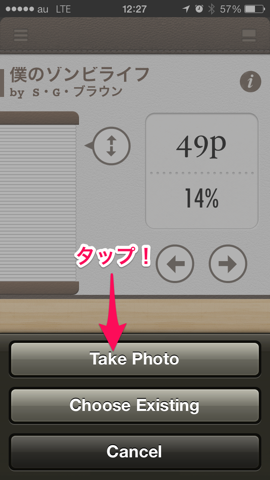
④写真を撮影すると次のような画面になるので、この写真でよければ「Use Photo」をタップします。

⑤すると写真の回転や枠の縦横選択ができる画面が表示されます。今回は縦書きなので、枠も縦方向を選択します。

⑥横長だった枠が縦になりました。これでよければ「Done」をタップします。

⑦仕上がりはこんな感じ。下のボタンを左右に動かすことで、記録したものがページ順に表示されます。
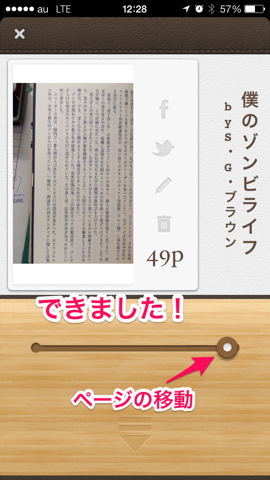
これで記録しておきたい部分の手入力と写真入力の方法がわかりましたね。
出来上がりはこんな感じで表示されます。
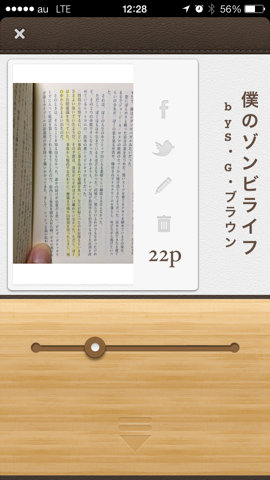

Evernoteに保存する
①まずEvernoteと連携します。連携は設定画面で行います。
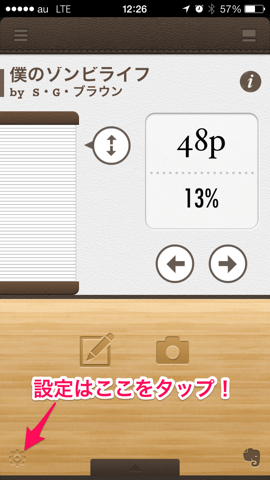
②EvernoteとFacebookの連携が表示されているので、タップして連携を許可します。

③連携が完了したら元の画面に戻って、右下の象さんマークをタップします。

④デフォルトだと「ClipBook」という名のノートブックが生成されて、同名のタグが付いて保存されます。変更もできますが、僕はそのままで。
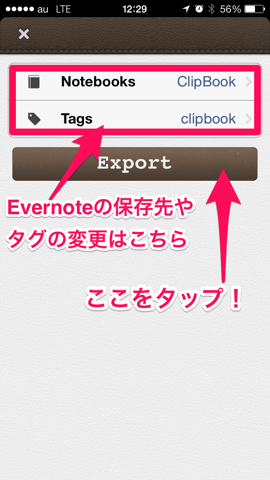
⑤Evernoteを見てみると、「ClipBook」というノートブックができていて、そこに保存されています。
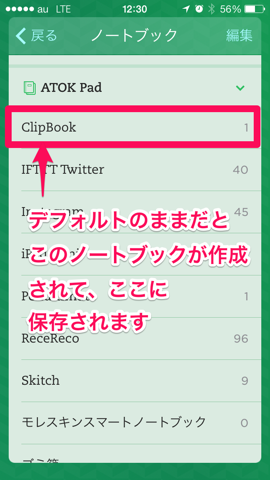
⑥ノートブックを開いて確かめると、ちゃんとひとつのノートになっています。内容を追加して再度保存しても、自動で上書き保存されます。ひとつの本にはひとつのノートで保存されるので、こまめに保存しても問題ありません。

実際にEvernoteに保存されたノートを見てみるとこんな感じになっています。
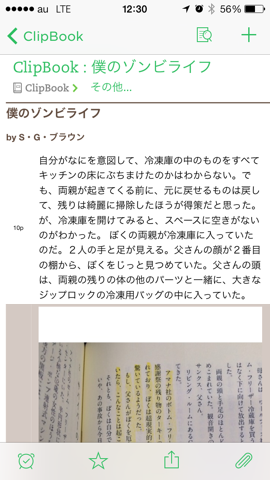

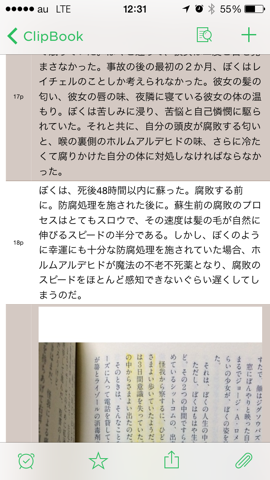
ちゃんとページ数も記入されていて、見た目もいい感じです。っていうか、これまで「メディアマーカー」と「読取ゾウ」、「MergeEver」を使ってEvernoteに読書ノートを作っていたものとほぼ同じ。しかもページを指定して淡々と書き写したり、写真に撮ったりするだけで出来上がってしまうので、とっても楽チンです。
結 論
Kindleで読んだ本については、今までどおりのやり方が一番簡単なんでそのままでいきますが、紙の本の読書ノートの作成はこのアプリで大幅に労力削減になります。
当然、このアプリを使って作成しますよ。だってホントに楽なんだもん。
今までの苦労は何だったんだ?と思えるほど簡単です。
iPhoneで僕と同じような読書ノートを作成するなら、このアプリが超絶おすすめです。
そうそう、気に入った文章や気になる部分をSNSでシェアするのも簡単です。

このブログを気に入っていただけたら、ちょくちょくのぞきに来ていただけるとうれしいです。そして、とっても励みになります。
RSS登録していただける方はこちらのボタンをご利用ください。







