[ま]進撃の巨人展公式ホームページにある「巨人モンタージュ」がおもしろい/自分の巨人を作ってみよう @kun_maa
2014年11月28日(金)〜 2015年1月25日(日)に、上野の森美術館で「進撃の巨人展」が開催されます。会期中は全日・日時指定のチケットとなるため、すでに完売となった日時もあるようです。さすが大人気コミックの展覧会ですね。

この「進撃の巨人展」の公式ホームページでは、展示物や販売される公式グッズの情報が紹介されているのですが、「巨人モンタージュ」というおもしろいソフトも公開されていて、誰でも自由に遊べます。
おもしろそうなので、ちょっと自分の巨人を作ってみました。

「巨人モンタージュ」をクリックします。すでにホームページ全体が進撃の巨人の世界です。ワクワクします。
まずは利用規約に同意します。イヤでも同意しないと利用できませんから、ここは素直に従いましょう。

表示された画面で「自分でつくる」をクリックします。
このスクリーンショットでは見えていませんが、「自分でつくる」の下には「ランダムでつくる」というボタンもあります。
でも、せっかくだから自分でつくりたいですよね。

あとは順番に顔のパーツを選んでいきます。けっこういろんなバリエーションがあるので、自分に似ているパーツを探して作ってみましょう。

最後に名前を入力して、OKをクリックすると自分だけの巨人の完成です。
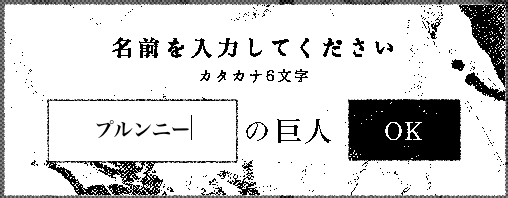
僕の巨人はこんな感じです。自分では似ていると思うのですが・・・
作成した巨人はFacebookやTwitterでシェアできます。

試しにFacebookでシェアしたらこんなふうに表示されました。
まあ、当然といえば当然なのですが進撃の巨人展の宣伝を兼ねています。

SNSでシェアする他に、動画として観ることもできます。
僕の巨人はこんな感じで動き回りました。
[ま]ぷるんにー!(พรุ่งนี้)の巨人 - YouTube
こんなふうに楽しめるので、進撃の巨人展公式ホームページでぜひお試しください。
このブログを気に入っていただけたら、ちょくちょくのぞきに来ていただけるとうれしいです。そして、とっても励みになります。
RSS登録していただける方はこちらのボタンをご利用ください。
[ま]iPhone 6/iPhone 6 Plus の画面が割れたら修理はいくらかかるの?/僕はauスマートパスで対応します @kun_maa
iPhone 6 や iPhone 6 Plus をズボンのポケットに入れて折れ曲がったとか、手で曲げたとか、早くも画面を割ったとか、TwitterのTLやWebニュースを見ていると、みんなでよってたかってiPhoneをいじめてるんじゃないの?ってくらいその手の話題が多いですね。

iPhone 6 及び iPhone 6 Plus の強度については、アメリカの非営利消費者団体が発行する情報誌「Consumer Reports」によるテスト結果が公表されて一応の決着はついた感があります。
iPhone 6 Plusは「騒がれているより頑丈」とConsumer Reportsが報告 (ITmedia ニュース) - Yahoo!ニュース
まあ、騒がれているよりもずっと頑丈ということはわかったけど、実際手が滑ったり、ポケットに引っかかったりしてiPhoneを落としてしまうことは無いとは言えません。
幸い僕は今のところiPhone 6 Plusを落としたことはありませんが、iPhone 6 を落として画面が割れてしまったという人の話も聞いています。
そうなると、気になるのは修理代金ですよね。
Appleの「iPhoneサポート」を見ると、画面を損傷した場合の修理代金が載っています。
それによると、iPhone 6 の場合で 11,800円、iPhone 6 Plus の場合で13,800円(いずれも税別)のようです。
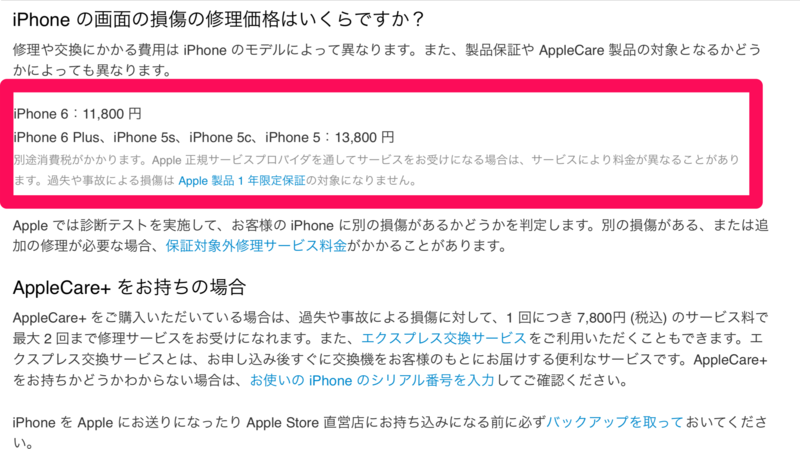
上のスクリーンショットにも書いてありますが「AppleCare+」に入っていると、1回につき7,800円(税込)で最大2回まで修理サービスを受けることが可能です。
僕は「AppleCare+」には入っていないのですが、auのスマートパスに入っています。
auで「AppleCare+」を月額払いすると、初回月のみ200円で2〜24回目が月額400円(税別)となります。
auスマートパスは月額372円(税別)なので、 ちょっとだけスマートパスの方が安いですね。
そして、スマートパスに入っていると様々な会員特典を利用できる他に、修理代金サポートサービスがあるんです。

これは「AppleCare+」に入っていることが条件とはなっていないので、単独で受けられるサービスです。
「AppleCare+」の対象となるような修理代金に対して、最大7,800円(税込)×2回のお見舞金が支払われるというものです。
だから、もし「AppleCare+」と両方入っていれば、2回までは実質無料で修理できるということになります。
僕の場合は、auスマートパス単独なので、例えば iPhone 6 Plus を落として画面を破損してしまった場合に、修理代金が13,800円かかりますが、そのうち7,800円はあとからauで補填してくれるということになり、実質6,000円で修理が受けられることになります。


スマートパスって、会員特典のクーポンやモニター制度、様々なコンテンツが用意されているので会費月額分くらいはすぐに元が取れてしまいます。
だから、修理代サポートは丸々お得分って感じになるんですよね。
購入と同時に入会しなくては修理代金サポートは受けられないので、もう購入してしまった人は残念ながら資格がありませんが、これからauでiPhoneを契約しようと思っている人は、スマートパス会員になっておいた方がいいと思いますよ。
「AppleCare+」は保険としての役割だけなので、入るか入らないかは好きずきでいいと思いますけど、スマートパスは会員特典だけで元が取れるんでおまけで修理代サポートがついてくると思えばホントおすすめですよ。
このブログを気に入っていただけたら、下のボタンからシェアしていただいたり、はてなブックマークなどしていただけると、とっても励みになります。
また、RSS登録していただける方はこちらのボタンをご利用ください。
[ま]au WALLET アプリが iPhoneの Touch ID に対応したと聞いたので設定してみました @kun_maa
au WALLET って使ってますか?僕は毎日のように使っています。
特にコンビニやスーパーの支払いは全て au WALLET での支払いになってますね。少しずつだけどポイントも貯まるし。
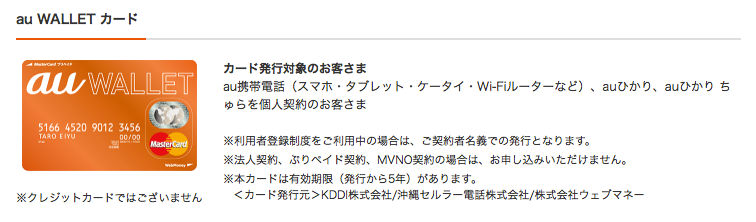
今まで持っていなかった人も、今回 au で iPhone 6 や iPhone 6 Plus を契約した人は、店員さんに勧められて手続きさせられた人も多いのではないでしょうかw
まだまだ知名度が低くて、お店によっては「はぁ?何このカード」みたいな顔をされるところもあるので、もうちょっと頑張って欲しいところですが、それなりに使い勝手が良くて重宝しているのも事実です。
このau WALLET ですが、カード自体にお金がチャージされているわけではなくて、インターネット上のプリペイド口座にチャージするという仕組みをとっているので、チャージの際に専用の機械がなくてもインターネット経由でお金のチャージができます。
その時に必要なのが au WALLET アプリで、チャージやカードの管理などに使います。
このアプリ、立ち上げると普通にこんな画面が表示されてしまうので、ちょっと不用心かなあなんて思っていました。

フリック1回で、簡単にチャージ画面が表示されるしね。
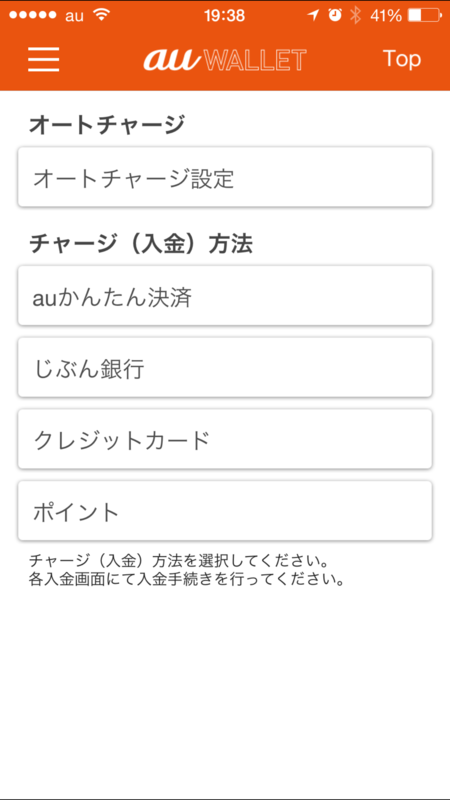
まあ、それでも au WALLETカードと iPhone を一緒に落とさなければ何も心配はいらないんですけど、万が一ってこともあるじゃないですか。
ちょっと前に au のホームページのお知らせに、au WALLET アプリがTouch ID に対応したいうのを見たのを思い出したので、設定してみることにしました。
Touch IDによるau WALLET アプリの利便性向上について | スマートフォン・携帯電話 | au
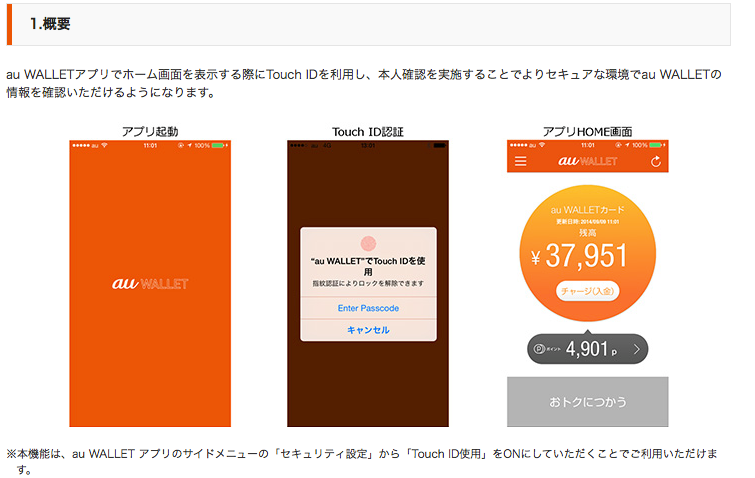
この機能、実は自分で設定しないと利用できません。
まあ、Touch ID が使えるのはiPhone 5s/6/6 Plus だけですから、アップデートで一斉にというわけにもいかないですよね。
Touch ID の設定について
ここでは、すでに iPhone 自体の Touch ID 設定は終わっていることを前提に進めます。
まず、メニュー画面を開いて「セキュリティ設定」をタップします。

続いて「Touch ID使用」のスライドボタンを右にスライドして、オンにします。
たったこれだけです。簡単でしょ?
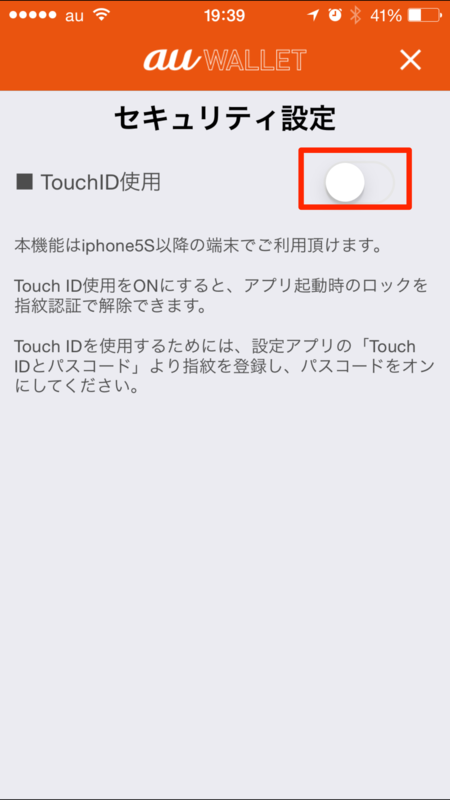

早速、アプリを一旦閉じて、再度開いてみます。
Touch ID 機能が正常に作動しました。当たり前か。

登録した指をホームボタンに置くと、アプリがいつものように開きました。
これで、iPhoneとau WALLET を同時に紛失しても大丈夫。っていうか、あれ?あれ?
そもそもiPhone自体にTouch IDが機能しているんだから、一緒に紛失しても大丈夫だったんじゃないの?( ゚д゚)ハッ!

設定したときもそのことに気がつかず、いまブログを書いていて初めて気がつきました。設定しなくても大丈夫だったかも・・・。
でも、セキュリティ関係はやりすぎるくらいでちょうどいい!...はず。
これで、僕の au WALLET アプリは誰にも使わせないぜ。ふふふ( ̄m ̄*)
このブログを気に入っていただけたら、下のボタンからシェアしていただいたり、はてなブックマークなどしていただけると、とっても励みになります。
また、RSS登録していただける方はこちらのボタンをご利用ください。
[ま]auの iPhone 6 、iPhone 6 Plus にしたら月額いくらかかるのさ?がわかる「料金シミュレーター」 @kun_maa
どもども、au のiPhone 5s ユーザー @kun_maa です。
先週末から始まったiPhone 6 とiPhone 6 Plus の予約関係と各携帯会社の料金プランはどうなのよ?ってな話題でネット界隈が賑わっていますね。
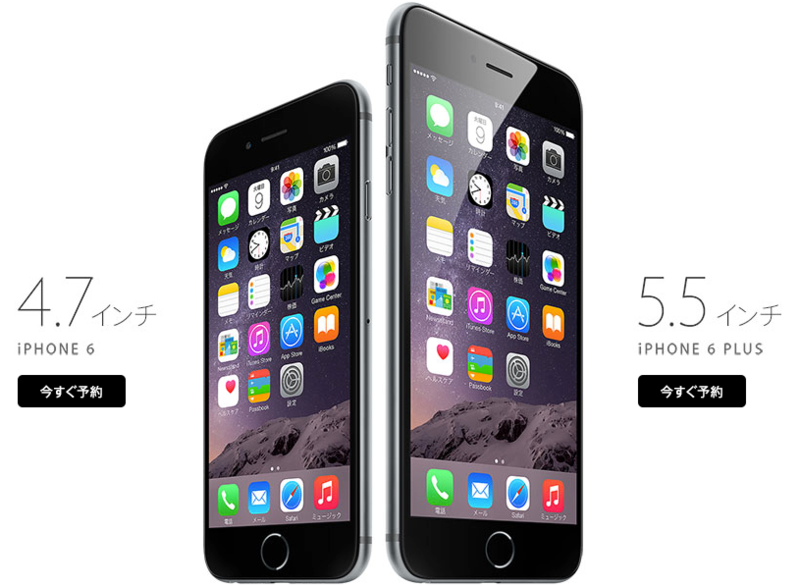
僕もiPhoneの料金とかすっごく興味がありますが、家のネット環境や家族の携帯電話関係を全てauで統一しているものですから、それを変更するのはけっこうめんどくさいんですよね。いろんな割引とか2年しばりとか絡み合っていたりして。
それなので、僕は今回のiPhone 6 も他社への乗り換えやSIMフリー版は検討していません。もう、ハナっから「au」一択です。
そこで気になるのは、それじゃauでiPhone 6 に機種変更したら毎月いくらかかるのよってことですね。もう、auの場合だけわかればいいんです。たくさんの選択肢はいらない。
そう思っていたら、さすがauです。公式サイトにiPhone 6の「料金シミュレーター」を設けてくれましたよ。
料金算定に必要な項目を選択肢の中から選んでチェックするだけで簡単に毎月いくら払えばいいのかわかっちゃいます。
「料金シミュレーター」は、こちらのauのiPhone 6 / iPhone 6 Plus 特設ページから入ることができます。
iPhone 6 / iPhone 6 Plus(プラス) | iPhone | au
料金シミュレーターの使い方
① 上記の特設ページを開いて少し下にスクロールする。
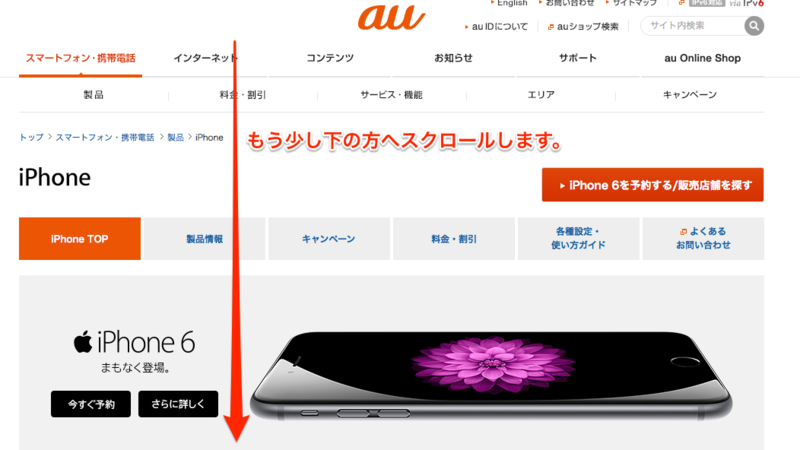
②すぐに下のスクリーンショットのような「料金シミュレーター」の表示が目につくので、そこをクリックします。
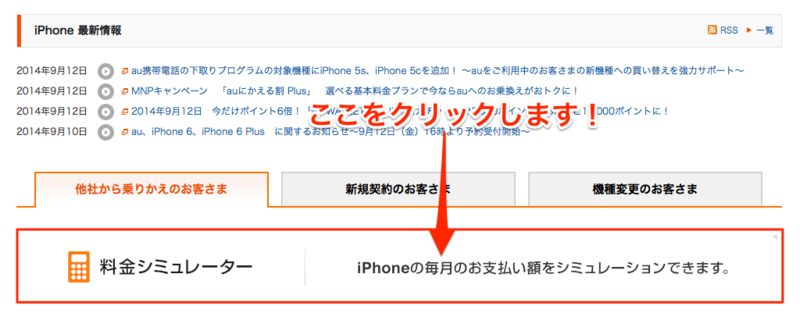
③表示された質問に順番に答えていきます。質問の答えは選択肢から選ぶもので、簡単に終わります。言葉の意味が分からない場合は「?」をクリックすると説明が表示されるので便利です。
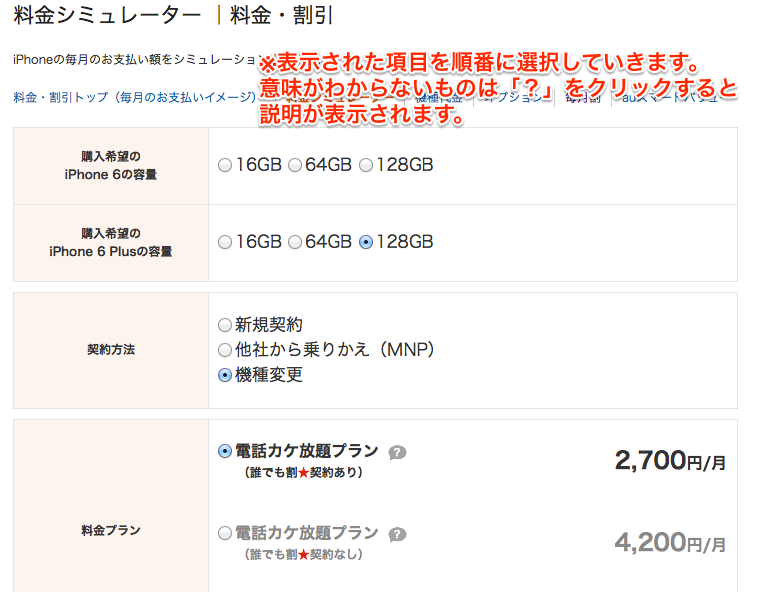
僕の場合は、iPhone 6 Plus の128GBタイプを機種変更。
誰でも割契約ありの「電話カケ放題プラン」+データ定額5GBの契約内容。
現在使用中のiPhone 5s(64GB)を下取りに出したり、auスマートバリュー割引や毎月割りを利用して24回払いにした場合には、機種代込みで下のスクリーンショットのように月額7,396円(税込)のようです。

実際に自分のデータでシミュレートしてみたら、思っていたよりは高くなかったな、というのが第一印象です。まあ、それでも高いけどさ。
iPhone 6 Plus の128GBなので、もしかしたら毎月9,000円とかになったらどうしようって心配していたのですが、これなら今とあまり月額が変わらずに変更することができそうです。
料金シミュレーターには、下のリンクから直接入ることができます。
あれ?それなら上のスクショやリンクは必要なかったかな‾\(´・д・`)/‾
料金シミュレーター | 料金・割引 | iPhone 6 / iPhone 6 Plus(プラス) | iPhone | au
Amazonでは iPhone 6 Plusのケースやガラスフィルムなんかも売っているんですね。

IVSO オリジナルiphone 6 Plus(5.5インチだけ適用) 専用 強化ガラス・耐指紋、撥油性 高透過率液晶保護フィルム 反射低減タイプ 光沢表面仕様 画面保護&指紋防止シート (1枚)
- 出版社/メーカー: Gambolex
- メディア: Wireless Phone Accessory
- この商品を含むブログ (1件) を見る
このブログを気に入っていただけたら、下のボタンからシェアしていただいたり、はてなブックマークなどしていただけると、とっても励みになります。
また、RSS登録していただける方はこちらのボタンをご利用ください。
[ま]本の要約サイト「flier(フライヤー)」のiPhoneアプリ/ビジネス書の要点を隙間時間に押さえちゃおう @kun_maa
日本では年間8万冊以上、ビジネス書だけでも年6,000冊もの本が新たに発売されているそうです。とても全ては読み切れない。ましてや速読やフォトリーディングの技能もない僕のような凡人には。どうりでどんどん積ん読本が増えていくわけです。
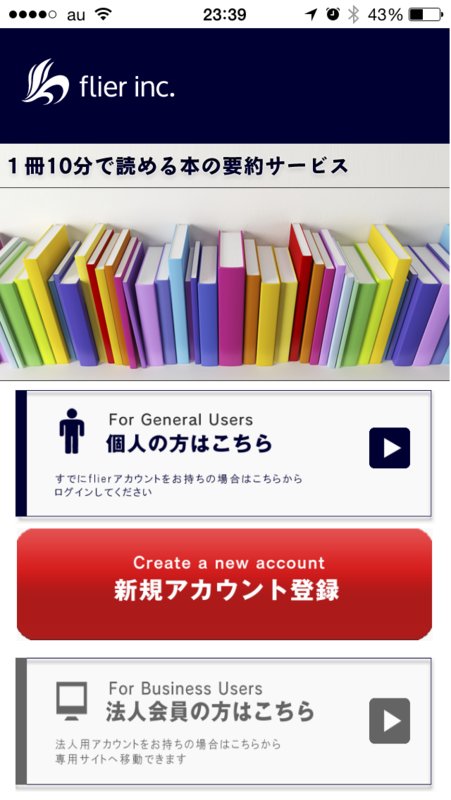
もう、こうなったら他の人に頼ってしまいましょう。「本の要約サイトflier(フライヤー)」は、多忙なビジネスパーソンが本の内容を効率的につかむことで、ビジネスに役立つ知識や教養を身に付け、スキルアップにつなげることを謳っています。
正直言って、小説や人文・思想系、ノンフィクションの作品とは違って、ビジネス書の類いなんて要点だけわかれば十分でしょっていつも思っています。そういう意味ではこの「flier(フライヤー)」というサービスはなかなかいいと思います。
サイトで利用するのもいいのですが、やはりiPhoneアプリで読むのが思ったよりも快適でした。
flierフライヤーには無料のフリープラン、月額500円のシルバープラン、月額2000円のゴールドプランの3種類があります。
フリープランでも20冊の要約(毎月2冊変更)を読むことができるので、まず試しに無料のフリープランで要約に触れてみることをおすすめします。
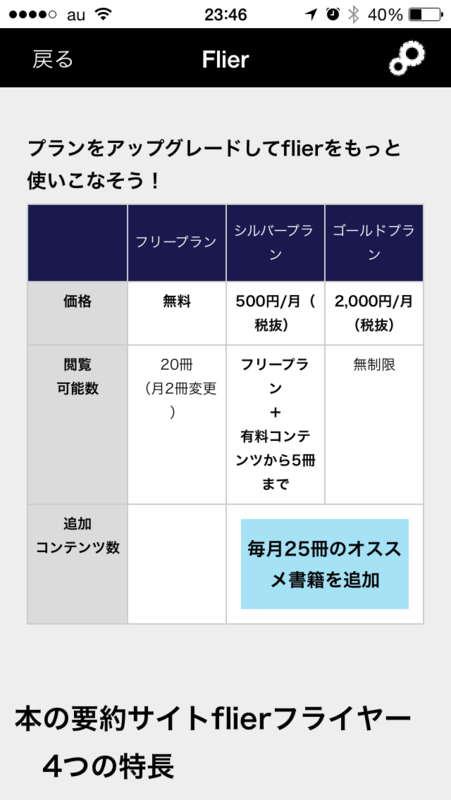
flierフライヤーのiPhoneアプリの説明に4つの特長ということで次の4点が載っていました。これを読むとなかなかすごいじゃないって思います。
①いま読むべき書籍をピックアップ
話題の書籍や名著のなかから、経営者や大学教授などの著名人・専門家などが「ビジネスパーソンがいま読むべき本」を選んでいます。
②高い品質にこだわった要約
経営コンサルタントや各分野の専門家が一冊一冊を精読し、要約を作成しています。社内外に何重ものチェック体制を設け、高い品質にこだわっています。
③いつでもどこでも読める
PC・スマホ・タブレット端末に対応しており、通勤時間や休憩の合間など、いつでもどこでも1冊10分程度で本の内容を味わうことができます。
④気になった本はECサイトから購入
とりあえず、利用するにはアカウント登録が必要です。アプリを立ち上げてど真ん中に真っ赤に目立つ「新規アカウント登録」をタップします。
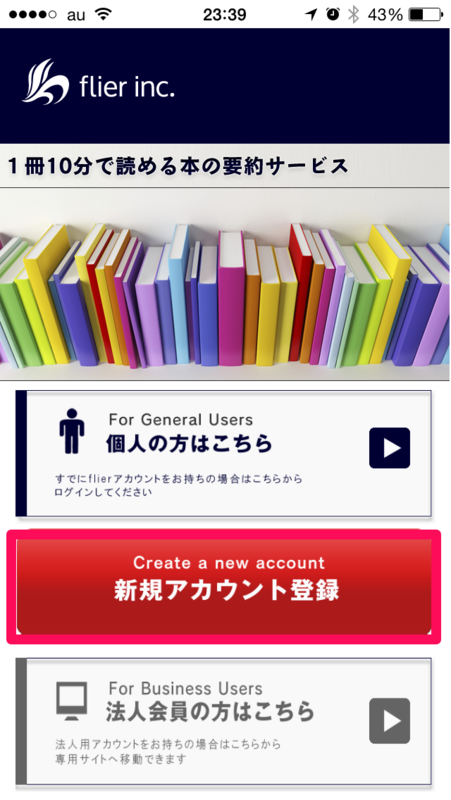
すると、ブラウザが立ち上がってサイト上からメールアドレスを入力します。
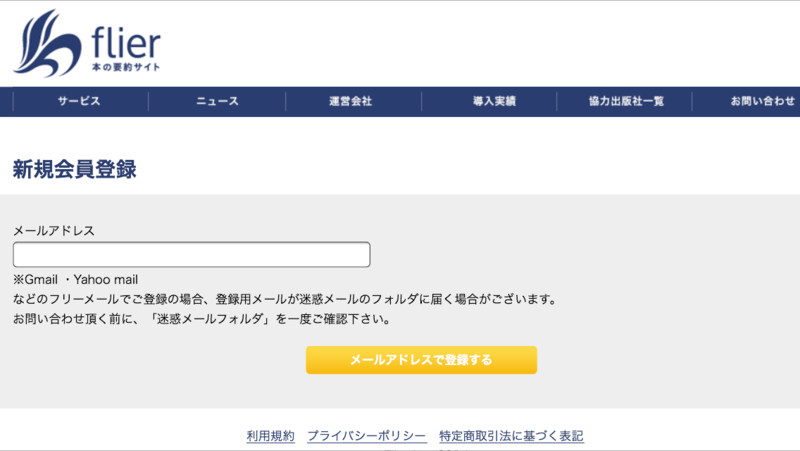
あとは、そのメールアドレスに届いた登録用メールに貼られているリンク先で、パスワードの設定や性別、居住地などの簡単な必要事項を入力するだけ。
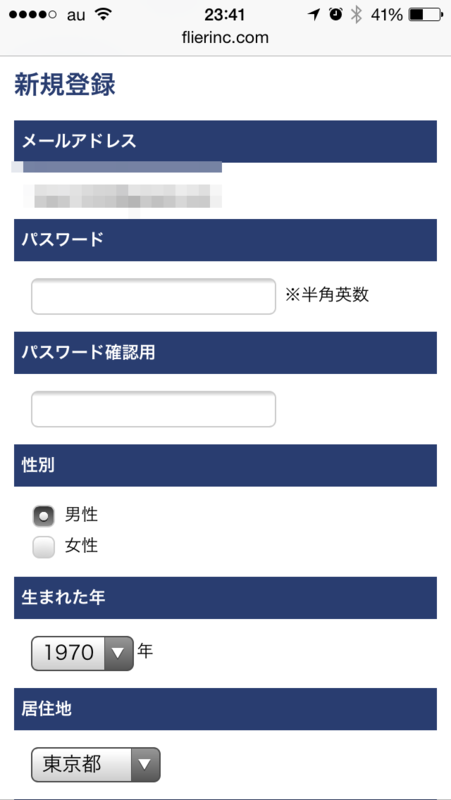
登録の済んだアカウントを使って、あらためてアプリからログインします。

この時点で、すでにフリープランの会員になっているので、20冊の本の要約をアプリから読むことができます。無料だけどなかなかいい本がそろっています。

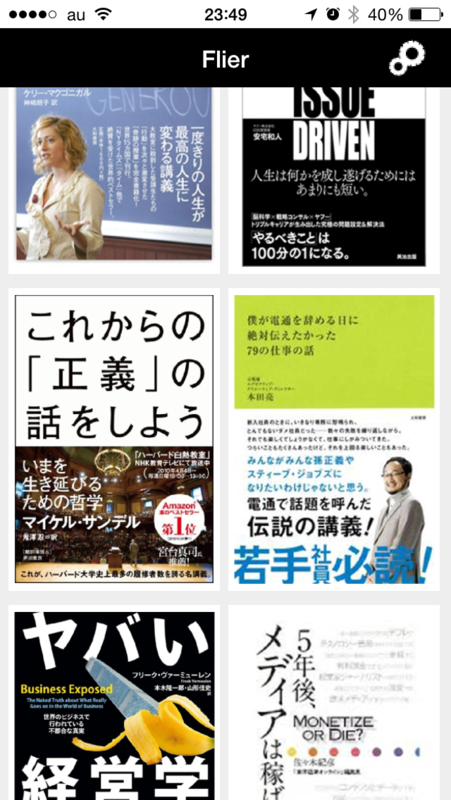
あとは読みたい本をタップするだけです。
試しに実際に本を読んだことがある「ワーク・シフト」の要約を読んでみました。
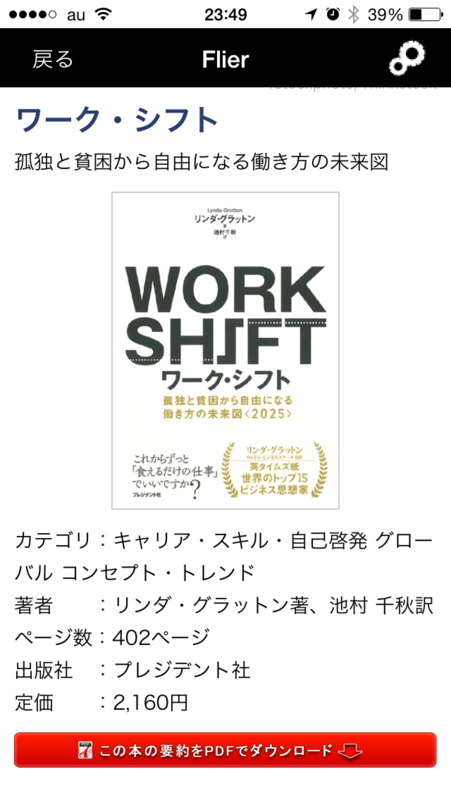


とても無料とは思えない質の高さです。実際に読んだ本だからよくわかりますが、とても的確に要点がまとめられていると思います。
そして、読了までの時間も10分ちょっと。これはなかなかいいです。


この内容なら、無料の本の要約を読むだけでかなり楽しいと思います。
そりゃもちろん有料コースにならんでいる本も魅力的だけど。
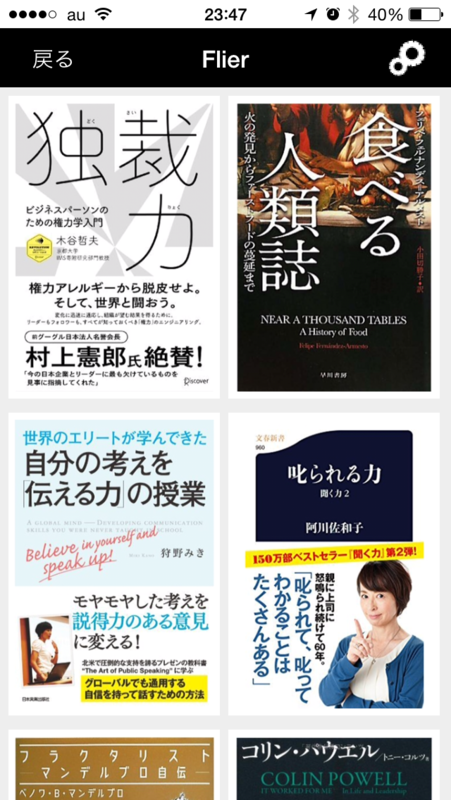

まずは、無料本だけでたっぷり楽しんでみます。なかなか読み応えがありますよ。
かなり気に入りました。本は好きだけど、なかなか読む時間がない、それでもせめてビジネス書くらいは要点を読んでおきたいって人に激しくおすすめのサービス&アプリです。
このブログを気に入っていただけたら、下のボタンからツイートやいいね!、はてなブックマークなどしていただけると僕がとっても喜びます。
また、RSS登録していただける方はこちらのボタンをご利用ください。
[ま]au WALLETを使ってみた感想/使えた店、使えなかった店 @kun_maa
auの電子マネー「au WALLET」を使い始めて10日ほどが過ぎました。電子マネーに慣れていないので、使うたびに「これ使えますか?」ってお店の人に聞いてから使っているチキンです。

「au WALLET」の利用開始からチャージまではこちらを参考にしてください。
[ま]話題の電子マネー「au WALLET」がようやく届きました/利用開始からチャージ(入金)まで @kun_maa - [ま]ぷるんにー!(พรุ่งนี้)
せっかく手にした「au WALLET」なので、どの程度使えるものなのか、そして使い勝手はどうなのかいろんなところで使ってみました。
なんてったってキャッチフレーズが「すんごい貯まる すんごい使える電子マネー」ですからね。そりゃ実力を知りたくなります。
僕が他に使っている電子マネーといえばSuicaですが、Suicaは非接触型なのでカードリーダーの上にかざすだけで支払いが済んでしまいます。すんごい簡単。
でも「au WALLET」はクレジットカードスタイルなので、支払いの際にいちいち店員さんに渡さないといけないんです。これがSuicaと比べるとめんどくさい点ですね。
自分でかざしてピッとやれば済むようないわゆる電子マネーというよりは、プリペイド型のクレジットカードだと思った方がいいです。
使い勝手はもろにクレジットカードと同じだし、お店によっては「クレジットカード払いですね」と確認されるし、一括払いしかできないはずなのに「一括払いでよろしいでしょうか」って聞かれることもあるし、クレジットカードのように明細にサインを求められることもあります。
ハッキリ言って、サインを書かされたときは「使えねえ電子マネーだな」って思いましたよ。だってぜんぜん手軽じゃないんだもん。現金で払った方が早いもん。
僕はそれほど買い物をする方ではないのでデータとしてはほんのわずかですが、この10日ほど使ってみた状況についてまとめてみます。
<スムーズに使えたお店>
①セブンイレブン ②LAWSON ③ファミリーマート ④100円LAWSON ⑤マツモトキヨシ ⑥イトーヨーカドー
これらのお店は店員さんにカードを渡して、レジのリーダーに読ませるだけで簡単に使えました。もちろん明細へのサインの必要なし。せっかくの電子マネーなんだからこうじゃないとね。でもマツキヨとコンビニとスーパーだけですね。
<使えるけどサインが必要だったお店>
①紀伊国屋書店 ②ロフト ③マンゴツリーカフェ(タイ料理店) ④成城石井
完全にクレジットカードと同じ扱いでした。サインレスにはならないものかなあ。クレジットカードとまったく同じじゃ電子マネーのメリットがないです。クレジットカードがあれば十分でしょ?
<使えなかったお店>
①NEWDAYS(JRのコンビニ) ②キオスク ③星乃珈琲店 ④ロッテリア ⑤そっち系ホテルの自動精算機
コンビニでもJR系列はSuicaを使わせたいのか、au WALLETなんてまったく相手にしてくれませんでした。キオスクもね。星乃珈琲店とロッテリアは、au WALLETを見せた途端に「うちはカードは使えません!」って言われました。
ホテルの自動精算機はマスターカードがOKと書いてあったので、試しにリーダーに読み込ませてみましたが「このカードは使えません」って表示が出てしまいました。利用明細に履歴が出ないので証拠が残らないし、現金で清算するより手軽だから使えたら重宝するかもって思ったんですけど残念です。
まあ、部屋に設置してある精算機なのでよく考えたらスキミングが恐いですよね。
以上、全部で15店じゃデータとしては少なすぎますね。一応コンビニは複数店舗で複数回買い物をしていますが、お店ごとに書き出しても意味ないので1回しかカウントしていません。
こうやってみるとau WALLETって意外と使えなかったり、めんどくさかったり。
まだまだ認知されていないってことなのか、読み取り方式がクレジットカードと同じだから仕方ないのか。とりあえずは今後に期待ってところでしょうか。
そして、もっといろんなお店で使ってみて使い勝手を試してみたいです。
誰か僕のau WALLETにチャージしてください。だってすぐに残高が無くなっちゃうんですよ。
このブログを気に入っていただけたら、下のボタンからツイートやいいね!、はてなブックマークなどしていただけると僕がとっても喜びます。
また、RSS登録していただける方はこちらのボタンをご利用ください。








![iPhone 6 Plus ケース, Spigen® [滑り防止加工] シン ・フィット Apple iPhone (5.5) アイフォン 6 プラス カバー (国内正規品) (クリスタル・クリア 【SGP10885】) iPhone 6 Plus ケース, Spigen® [滑り防止加工] シン ・フィット Apple iPhone (5.5) アイフォン 6 プラス カバー (国内正規品) (クリスタル・クリア 【SGP10885】)](https://images-na.ssl-images-amazon.com/images/I/41fW7Z6%2BH%2BL._SL160_.jpg)
![iPhone 6 Plus ケース, Spigen® [エアクッションテクノロジー] タフ・アーマー Apple iPhone (5.5) アイフォン 6 プラス カバー (国内正規品) (シャンパン・ゴールド 【SGP10916】) iPhone 6 Plus ケース, Spigen® [エアクッションテクノロジー] タフ・アーマー Apple iPhone (5.5) アイフォン 6 プラス カバー (国内正規品) (シャンパン・ゴールド 【SGP10916】)](https://images-na.ssl-images-amazon.com/images/I/41s2dDj-UML._SL160_.jpg)

