[ま]僕でも5分でできたGmailの2段階認証プロセスの設定 @kun_maa
こんにちは!年末ってなんだか気ぜわしいですね @kun_maa です。
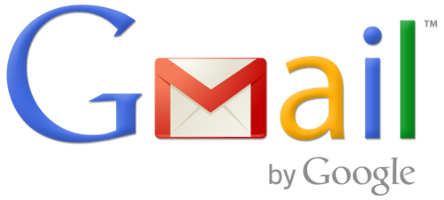
ここ数日、Twitterのタイムラインやネットのニュースなどで、Gmailのアカウントが乗っ取られたという話題をよく目にします。
Gmailってけっこういろんな登録にも使ってるし、アカウントが面倒なことになるとイヤだなと思ったので、「2段階認証プロセス」という設定をして、セキュリティを向上させておこうと思います。
セキュリティを向上させると、使い勝手が悪くなるんじゃないかとか、設定が大変なんじゃないかと思いましたが、やってみたらすごく簡単でした。
まず、ウェブからGmailにログインします。ログインしたら、画面右上の自分のアカウントをクリックします。
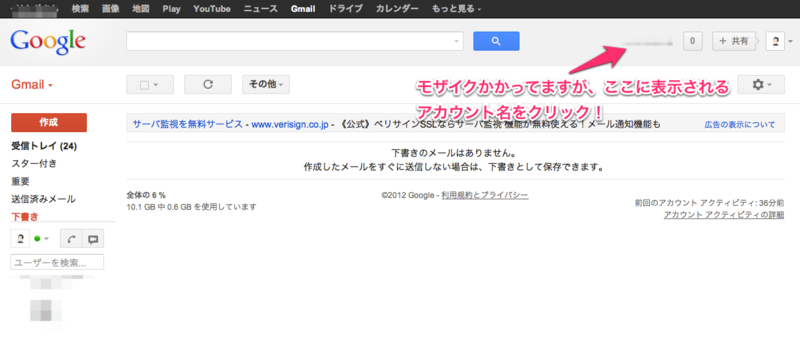
表示されたアカウント画面で、さらに「アカウント」をクリックします。
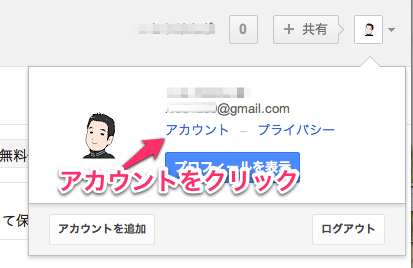
アカウント画面で、「セキュリティ」をクリックします。
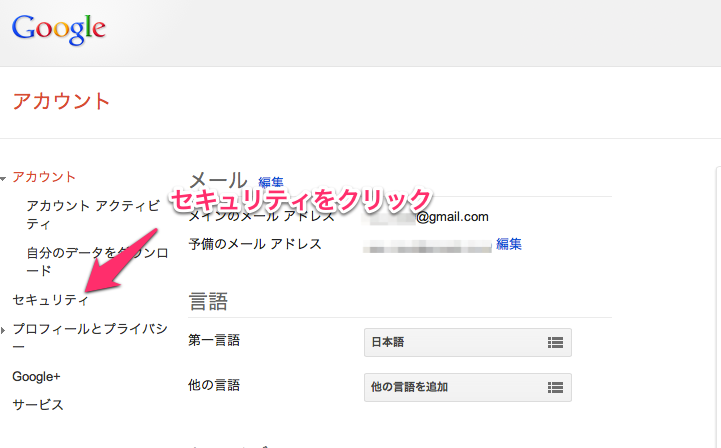
初期設定は、2段階認証プロセスがOFFになっているので、「編集」をクリックします。

次に表示される画面では、設定方法の動画も見ることができますが、「設定を開始」をクリックします。
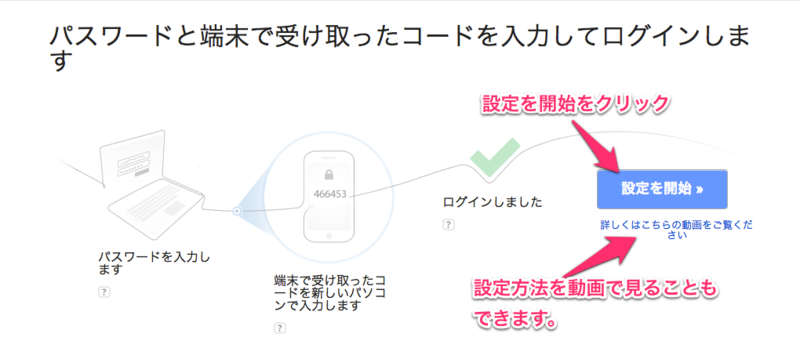
携帯電話のメールアドレスを入力して「コードを送信」をクリックします。

すぐに、登録したメールに確認コードが送られてきます。
その6桁のコードを空欄に入力して、「確認」をクリックします。
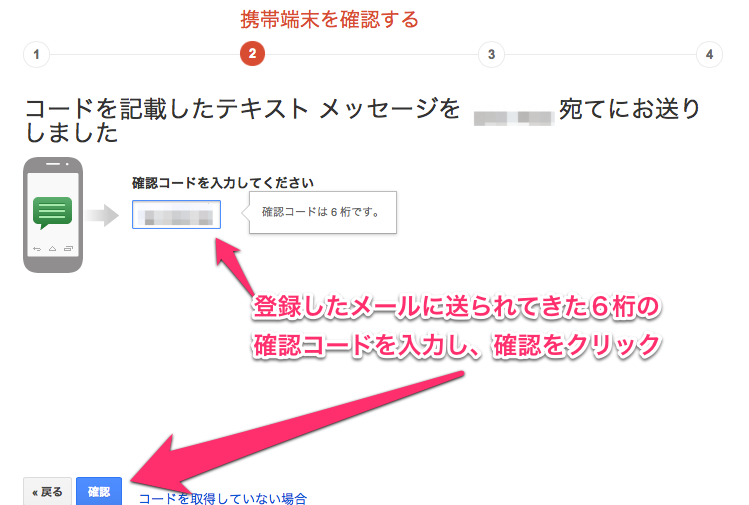
2段階認証を設定すると、Gmailにログインするたびにこの確認コードが発行されて、それを入力しないとログインできなくなりますが、自分のパソコンの場合は信頼できるパソコンとして登録するだけで、今までどおり確認コードなしで使用できます。
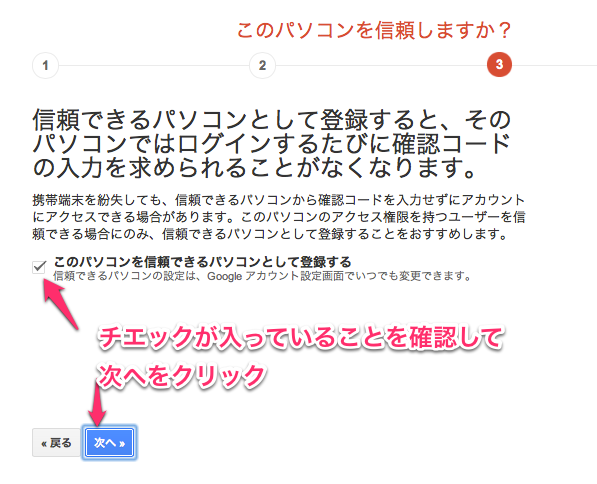
最後に表示される画面で「確認」をクリックすれば2段階認証プロセスが有効になります。
ね?すぐできちゃったでしょ?
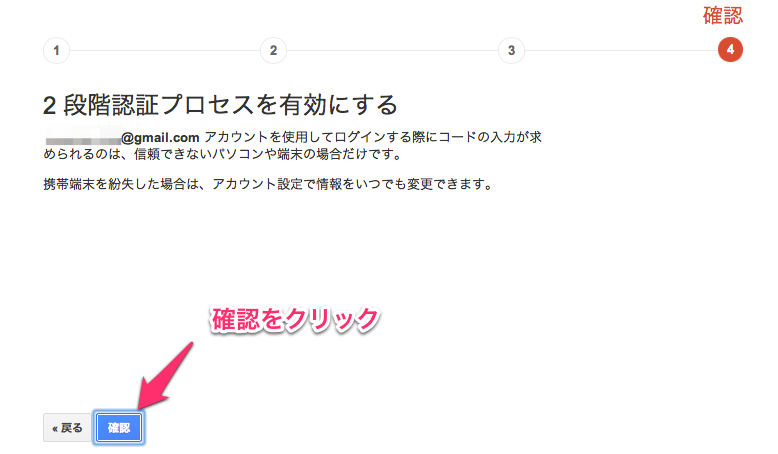
この2段階認証プロセスを設定すると、iPhoneやiPadなどの各種デバイスで今まで利用できていたGmailが「パスワードが違います」ってことで使えなくなります。
それを使えるようにするには、各デバイスごとにパスワードを入れなおす必要があります。そのためのパスワードの発行は次のように行います。
アカウント画面から、2段階認証プロセスの「編集」をクリックします。
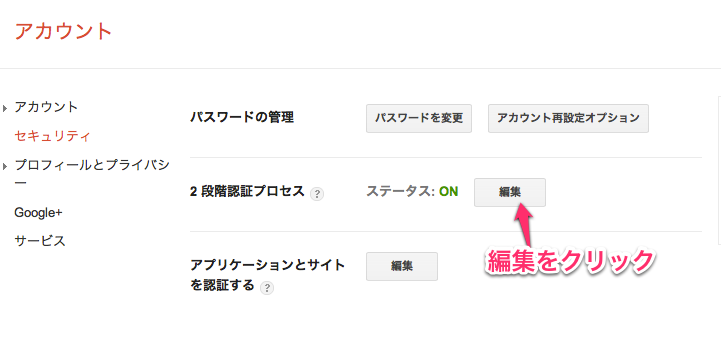
表示された画面で、赤線で囲った部分をクリックします。

デバイス名を入れるなど、自分でわかりやすい名前を入力して「パスワード生成」をクリックします。
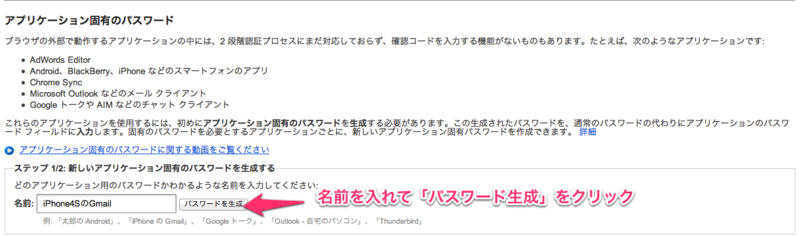
パスワードが表示されるので、そのパスワードを個別のデバイスで使っているGmailのパスワードと入れ替えます。1台につき1つずつパスワードを設定します。
例えば、僕の場合だとパスワードを3つ生成して、iPhone5と4S、iPad mini のそれぞれのGmailのパスワードを変更しました。
これをすることで、今までどおりGmailを使うことができます。
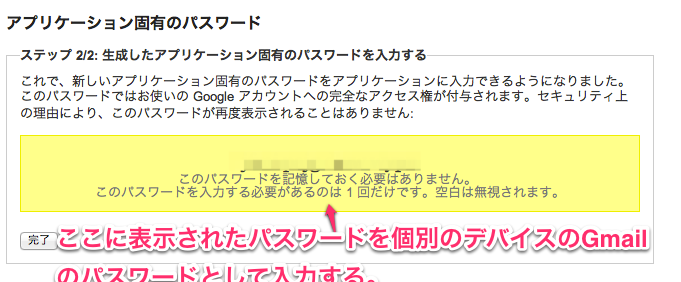
以上、2段階認証プロセスの設定と各デバイスで使用するパスワードの生成について書きました。
ほんと、すぐに設定できてしまうのでアカウントの乗っ取りとかめんどくさいことになる前に、設定しちゃった方がいいと思います。
