[ま]Kindle paperwhite とEvernoteで読書ノートを作ってみよう @kun_maa

読書をした後って、読書ノートを残してますか?
僕は、紙の書籍の場合はiPhoneとEvernoteとメディアマーカーを利用して読書ノートを残しています。
[ま]iPhoneとEvernoteとメディアマーカーで読書ノート作り @kun_maa - [ま]ぷるんにー!(พรุ่งนี้)
さて、Kindleで電子書籍を読み始めたものの読書ノートをどうしようかと考えました。
著作権フリーの無料本の場合は、Kindle内に自動で作成される「マイクリッピング」で十分かなとも思いましたが、どうせなら各本ごとに今まで自分がやってきたような読書ノートを残したいです。
「マイクリッピング」

幸い、メディアマーカーで検索をすると電子書籍も登録できるので、読書記録の管理はこれまでどおり、メディアマーカーでできそうです。

無料本も有料本も、気になったところや重要と思う部分にハイライトを付けて、そのページごとスクリーンショットを撮ってしまうのが手っ取り早そうです。
Kindle paperwhite のスクリーンショットの撮り方は簡単です。左右どちらかの対角を同時にタップするだけです。

ハイライトを付けたページをバシバシ撮っていきます。
撮ったスクリーンショットは、KindleをPCにUSBでつないで中を見るとKindle内に保存されています。このスクリーンショットをすべて、Evernoteに保存します。

Evernote内はこんな感じになります(iOS公式アプリから見ました)。
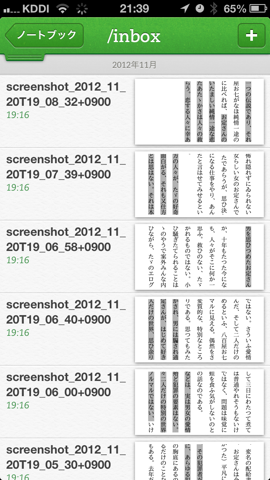
僕は、メディアマーカーに登録した本を「読了」にした時点で、Evernoteに自動で投稿するように設定しているので、すでに読書ノートの表紙にあたる部分は読書が終わった時点でEvernote内に保存されています。

メディアマーカーについてご存じない方はこちらをご覧ください。
ここでMergeEverの登場です。
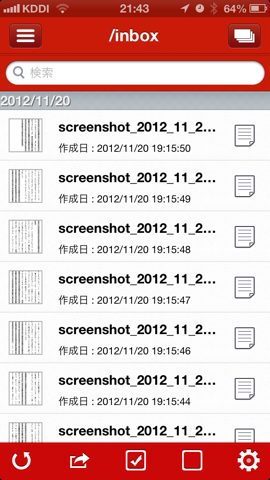
メディアマーカーのノートとすべてのスクリーンショットを選択します。

あとは、作成日で昇順にマージされるように設定して、マージします。
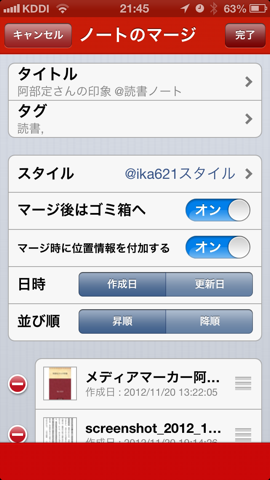
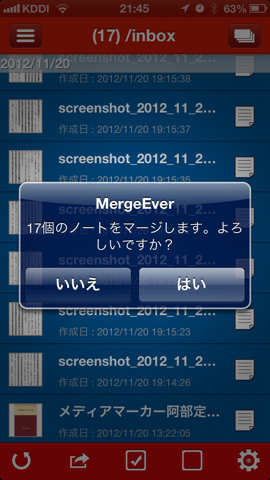
これが完成した読書ノートの一部です。
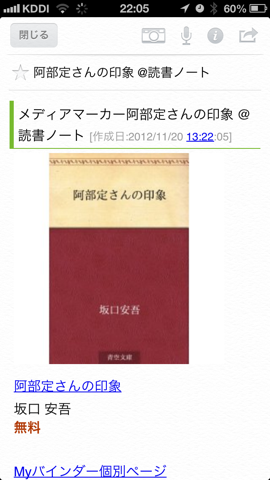
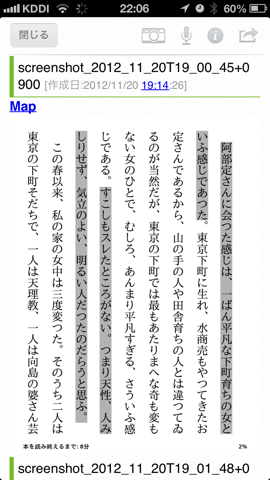
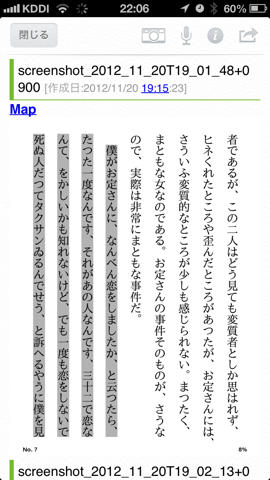
けっこうきれいにできました。
ハイライト部分の感想やコメントなどを入れる場合は、マージする前に個別のスクリーンショットに入力しておくといいと思います。
それでは、素敵なKindleライフを。
今回使用したアプリはこちらの3つです。
 メディアマーカー 2.2.0(無料)
メディアマーカー 2.2.0(無料)
カテゴリ: ライフスタイル, ビジネス
販売元: ClickAssist - ClickAssist(サイズ: 1.2 MB)
全てのバージョンの評価: 

 (287件の評価)
(287件の評価)
 Evernote 5.4.3(無料)
Evernote 5.4.3(無料)
カテゴリ: 仕事効率化, ユーティリティ
販売元: Evernote - Evernote(サイズ: 42.8 MB)
全てのバージョンの評価: 


 (39,934件の評価)
(39,934件の評価)
 iPhone/iPadの両方に対応
iPhone/iPadの両方に対応
 MergeEver - Evernoteのノートをマージ 1.2.8(¥200)
MergeEver - Evernoteのノートをマージ 1.2.8(¥200)
カテゴリ: 仕事効率化, ユーティリティ
販売元: Shamrock Records, Inc. - Shamrock Records, Inc.(サイズ: 4 MB)
全てのバージョンの評価: 


 (16件の評価)
(16件の評価)
 iPhone/iPadの両方に対応
iPhone/iPadの両方に対応
最後までお読みいただきありがとうございます。
このブログを気に入っていただけたら、下のボタンからツイートやいいね!、お気に入り登録などしていただけるととてもうれしいです。

